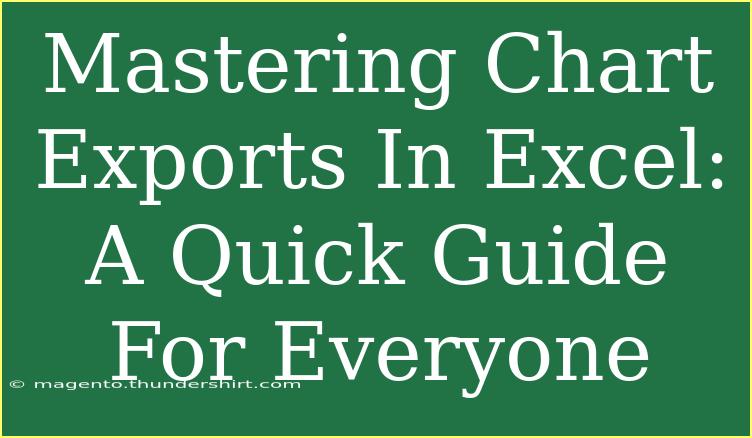Navigating the world of Excel can be both rewarding and overwhelming. One feature that often becomes essential for professionals, students, and data enthusiasts alike is chart exports. Have you ever spent hours creating the perfect chart in Excel, only to struggle with how to export it seamlessly? You're not alone! In this guide, we will unravel the intricacies of mastering chart exports in Excel, making the process simpler and more intuitive. Let’s dive in and empower your Excel skills! 📊
Understanding Chart Exports
Excel allows users to create visually appealing charts that transform raw data into engaging visuals. However, knowing how to effectively export these charts can save you time and enhance your presentations or reports. Whether you need to include a chart in a document, share it via email, or use it in a presentation, having a solid grasp on exporting techniques is vital.
Why Export Charts?
- Ease of Sharing: Exported charts can be shared without sending the entire Excel file.
- Compatibility: You can use exported charts in various applications, such as PowerPoint or Word.
- Customization: Charts can be edited and styled in graphic design software after export.
Steps to Export Charts in Excel
Here’s a step-by-step guide to export your charts effectively:
Step 1: Select Your Chart
First, click on the chart you wish to export. Make sure it's highlighted, indicating it’s ready for action!
Step 2: Copy Your Chart
- Using the Ribbon: Go to the “Home” tab, and click on “Copy.”
- Keyboard Shortcut: Press
Ctrl + C (Windows) or Command + C (Mac) to copy the selected chart.
Step 3: Choose Your Destination
Decide where you want to place the exported chart. This could be a Word document, PowerPoint slide, or graphic design software.
Step 4: Paste the Chart
- In Word or PowerPoint: Open the desired document or slide and use
Ctrl + V (Windows) or Command + V (Mac) to paste it.
- As a Picture: If you prefer to paste the chart as a picture, go to the “Home” tab, click on the arrow under “Paste,” and choose “Paste Special.” Then, select “Picture (PNG)” or your preferred format.
Step 5: Save Your Document
After pasting, don't forget to save your document to keep your exported chart safe!
Additional Export Options
If you want to export your chart as a separate image file, follow these steps:
- Right-Click the Chart: Select “Save as Picture.”
- Choose Format: Pick the desired image format (e.g., PNG, JPEG).
- Name and Save: Give your file a name and choose the location to save it.
<table>
<tr>
<th>Chart Type</th>
<th>Best Export Format</th>
</tr>
<tr>
<td>Bar Chart</td>
<td>PNG</td>
</tr>
<tr>
<td>Line Chart</td>
<td>JPEG</td>
</tr>
<tr>
<td>Pie Chart</td>
<td>SVG</td>
</tr>
</table>
Troubleshooting Common Issues
Sometimes, you might encounter hiccups while exporting charts. Here are some common mistakes and how to fix them:
- Chart Not Highlighting: Ensure you click directly on the chart area, not the surrounding cells.
- Quality Issues: If the image quality isn’t up to par, make sure to choose a high-resolution format while saving.
- Missing Data: Double-check your data series in Excel; ensure all the necessary data points are included in the chart before exporting.
Helpful Tips for Exporting Charts
- Experiment with Different Formats: Try various formats (like PDF, SVG) to see which fits your needs best.
- Customize Before Exporting: Adjust colors, fonts, and styles in Excel before exporting to maintain a consistent design.
- Use Excel Add-Ins: Explore Excel add-ins that may enhance your chart functionality and exporting options.
Frequently Asked Questions
<div class="faq-section">
<div class="faq-container">
<h2>Frequently Asked Questions</h2>
<div class="faq-item">
<div class="faq-question">
<h3>Can I export multiple charts at once?</h3>
<span class="faq-toggle">+</span>
</div>
<div class="faq-answer">
<p>No, Excel requires you to export each chart individually. However, you can copy and paste them into a Word or PowerPoint document simultaneously.</p>
</div>
</div>
<div class="faq-item">
<div class="faq-question">
<h3>What formats can I export my charts to?</h3>
<span class="faq-toggle">+</span>
</div>
<div class="faq-answer">
<p>You can export charts as images (PNG, JPEG, TIFF, etc.), or directly to other Microsoft Office applications.</p>
</div>
</div>
<div class="faq-item">
<div class="faq-question">
<h3>How do I ensure my exported chart maintains its quality?</h3>
<span class="faq-toggle">+</span>
</div>
<div class="faq-answer">
<p>To maintain quality, always select a high-resolution format when saving, and avoid resizing the chart too much post-export.</p>
</div>
</div>
<div class="faq-item">
<div class="faq-question">
<h3>Is it possible to export animated charts?</h3>
<span class="faq-toggle">+</span>
</div>
<div class="faq-answer">
<p>Excel does not support animated charts export. You will need to take a static snapshot of the chart.</p>
</div>
</div>
</div>
</div>
Recap the key points we’ve discussed to enhance your mastery of exporting charts in Excel. Remember, exporting charts is not just a mundane task; it can elevate your data presentation game! Embrace these techniques, and with a little practice, you'll be exporting charts like a pro. 📈 Explore additional tutorials to further expand your Excel skill set and become a true data wizard.
<p class="pro-note">💡Pro Tip: Practice exporting different chart types to see which formats best suit your needs!</p>