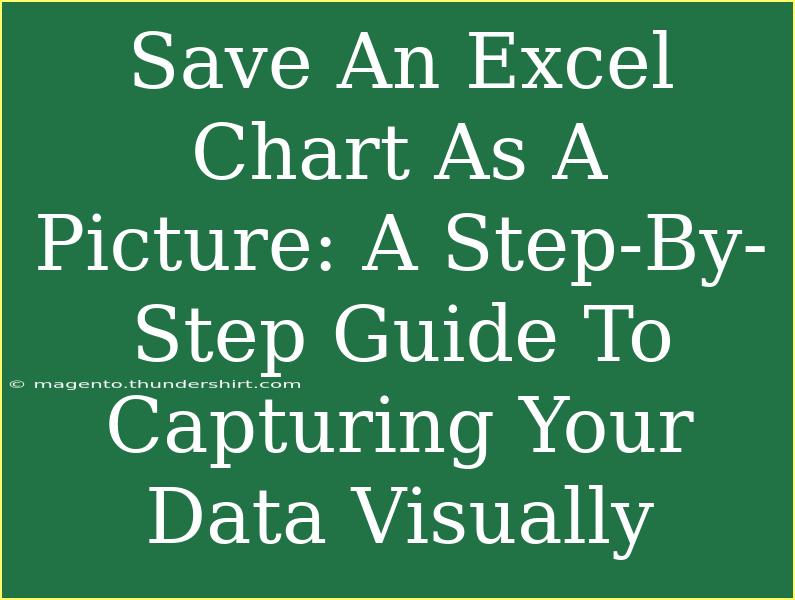Saving an Excel chart as a picture can be a game-changer for how you present your data. Whether you're creating a report, making a presentation, or sharing insights on social media, having a clear and appealing visual representation of your data is essential. Today, we'll dive into a step-by-step guide on how to easily save your Excel charts as images. Plus, we'll share helpful tips, shortcuts, advanced techniques, and common mistakes to avoid. Let's embark on this journey to elevate your data visualizations! 📊
Step-by-Step Guide to Save an Excel Chart as a Picture
Step 1: Create Your Chart
First things first—make sure you have a chart ready to go! Open Excel and create your chart by selecting your data and choosing the desired chart type from the Insert tab.
Step 2: Select the Chart
Once your chart is created, click on it to select it. This is the crucial first step before saving it as an image.
Step 3: Copy the Chart
After selecting your chart, you can easily copy it. Right-click on the chart and select Copy, or simply use the shortcut Ctrl + C.
Step 4: Open a Graphics Program
You’ll need a graphics program like Microsoft Paint, Word, or even PowerPoint to save your chart as a picture. For this example, let’s use Microsoft Paint.
Step 5: Paste the Chart
In your chosen graphics program, paste your chart by right-clicking and selecting Paste, or using the shortcut Ctrl + V.
Step 6: Save the Chart as a Picture
Now that you have your chart in Paint, it's time to save it as a picture. Click on File, then Save As, and choose your preferred image format (e.g., PNG, JPEG). Give your file a name and hit Save. Voila! You've saved your chart as a picture! 🎉
Alternative Method: Save as a Picture in Excel
Excel offers a straightforward way to save charts directly without needing a separate program. Here’s how:
- Right-click on your chart.
- From the context menu, select Save as Picture.
- Choose your desired image format and hit Save.
This method saves you a few steps and is often quicker!
Common Mistakes to Avoid
- Not selecting the chart properly: Ensure your chart is highlighted before copying.
- Choosing the wrong file format: Depending on the quality you need, prefer PNG for higher resolution.
- Ignoring sizing and dimensions: Make sure your chart fits within your desired image size and aspect ratio.
Tips and Tricks for Better Chart Images
- Use High-Resolution Formats: Always opt for PNG over JPEG when quality is paramount.
- Edit Before Saving: If using Paint or another graphics program, take the time to crop and adjust your chart.
- Label Your Charts: Ensure the chart title and labels are clear for those viewing the image later.
- Consider Transparency: If your chart has a background, check if you can make it transparent for better integration into presentations.
Troubleshooting Common Issues
-
Issue: Chart is blurry after saving.
- Solution: Ensure you’re saving in a high-resolution format and that your original chart size is adequate.
-
Issue: Can't select the chart.
- Solution: Click outside the chart and then try to select it again to ensure it is active.
-
Issue: Image dimensions are incorrect.
- Solution: Adjust the dimensions in the graphics program before saving.
<div class="faq-section">
<div class="faq-container">
<h2>Frequently Asked Questions</h2>
<div class="faq-item">
<div class="faq-question">
<h3>Can I save an Excel chart directly to my desktop?</h3>
<span class="faq-toggle">+</span>
</div>
<div class="faq-answer">
<p>Yes, by using the "Save as Picture" option, you can select your desktop or any folder as the destination for your image file.</p>
</div>
</div>
<div class="faq-item">
<div class="faq-question">
<h3>What file formats can I save my chart in?</h3>
<span class="faq-toggle">+</span>
</div>
<div class="faq-answer">
<p>You can save your chart in several formats, including PNG, JPEG, GIF, and BMP. PNG is recommended for high quality.</p>
</div>
</div>
<div class="faq-item">
<div class="faq-question">
<h3>How do I ensure my chart is high quality when saving?</h3>
<span class="faq-toggle">+</span>
</div>
<div class="faq-answer">
<p>Always select a high-resolution image format and make sure your chart is large enough in size before saving.</p>
</div>
</div>
</div>
</div>
Keeping your data visually appealing is not just about aesthetics; it significantly enhances the way your audience comprehends your information. By saving your Excel charts as pictures, you can easily share insights with stunning visuals! Remember, practice makes perfect. Try it out today and see how you can elevate your presentations and reports.
<p class="pro-note">📈Pro Tip: Experiment with different chart types to find the one that best represents your data before saving it as a picture!</p>