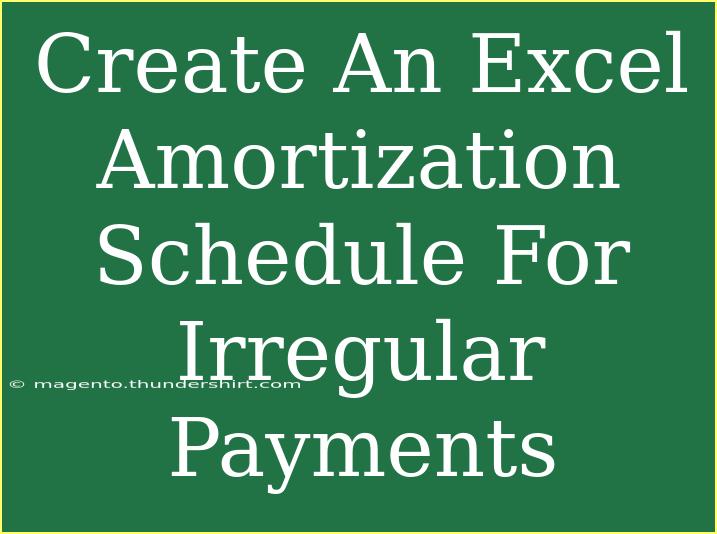Creating an Excel amortization schedule for irregular payments can be a bit challenging, but it is quite manageable with the right steps. Amortization schedules are essential tools for understanding how loan payments break down over time into principal and interest, especially when the payments are not fixed. 🏦 In this guide, we will cover various tips, tricks, and techniques to help you effectively create an amortization schedule for loans with irregular payments.
What is an Amortization Schedule?
An amortization schedule is a table that details each periodic payment on an amortizing loan. It shows the amount of each payment that goes toward interest and the amount that goes toward reducing the principal balance. When dealing with irregular payments, the schedule requires more attention to detail, as payment amounts can vary from one period to another.
Steps to Create an Amortization Schedule in Excel
-
Set Up Your Spreadsheet:
- Open Excel and create a new worksheet.
- Label your columns as follows:
- A: Period
- B: Payment
- C: Interest
- D: Principal
- E: Remaining Balance
Here’s how your initial setup might look:
| Period |
Payment |
Interest |
Principal |
Remaining Balance |
| 0 |
|
|
|
[Initial Loan Amount] |
-
Input Your Loan Information:
- In your spreadsheet, enter the following data:
- Loan Amount: (e.g., $10,000)
- Annual Interest Rate: (e.g., 5%)
- Total Number of Payments: (e.g., 12)
- List your irregular payment amounts in the Payment column starting from cell B2 downward.
-
Calculate the Interest for Each Period:
-
Calculate Principal Payments:
- In the Principal column (D), subtract the interest from the total payment to determine how much is going towards the principal:
=Payment - Interest
- For example, in cell D3, the formula would look like:
=B3 - C3
-
Calculate the Remaining Balance:
-
Adjust for Irregular Payments:
- As payments can change, ensure you fill in the payment amounts accurately. When there’s no payment in a month, simply enter "0" in the corresponding cell, and Excel will compute the interest based on the remaining balance.
Example Scenario
Let’s say we have a loan of $10,000 at an annual interest rate of 5%. The payments for the first few months look like this: $200, $300, $250, $150, and $400 for a total of five months. Here’s a simplified view of how your table would look:
| Period |
Payment |
Interest |
Principal |
Remaining Balance |
| 0 |
|
|
|
10,000 |
| 1 |
200 |
41.67 |
158.33 |
9,841.67 |
| 2 |
300 |
41.01 |
258.99 |
9,582.68 |
| 3 |
250 |
39.01 |
210.99 |
9,371.69 |
| 4 |
150 |
38.07 |
111.93 |
9,259.76 |
| 5 |
400 |
38.00 |
362.00 |
8,897.76 |
This example illustrates how to keep track of fluctuating payments and their effects on the total loan balance.
Common Mistakes to Avoid
- Forgetting to Update the Remaining Balance: Each time you enter a payment, it’s crucial to adjust the remaining balance accordingly to ensure accuracy in subsequent calculations.
- Not Adjusting Interest Calculation: When payments are irregular, ensure that the interest for periods with no payments is still calculated based on the previous balance.
- Entering Incorrect Payment Amounts: Double-check that the payments are entered correctly; even a small error can have a significant impact over time.
Troubleshooting Tips
- If you encounter errors with your formulas: Check for circular references or ensure you are correctly referencing previous cells.
- If the remaining balance does not seem correct: Revisit your calculations for both principal and interest to ensure they are correctly reflecting the latest figures.
<div class="faq-section">
<div class="faq-container">
<h2>Frequently Asked Questions</h2>
<div class="faq-item">
<div class="faq-question">
<h3>What is an amortization schedule?</h3>
<span class="faq-toggle">+</span>
</div>
<div class="faq-answer">
<p>An amortization schedule is a table that breaks down each loan payment into principal and interest, showing the balance over time.</p>
</div>
</div>
<div class="faq-item">
<div class="faq-question">
<h3>How do irregular payments affect my schedule?</h3>
<span class="faq-toggle">+</span>
</div>
<div class="faq-answer">
<p>Irregular payments change the amount of interest and principal paid in each period, affecting the remaining balance differently than fixed payments.</p>
</div>
</div>
<div class="faq-item">
<div class="faq-question">
<h3>Can I use Excel to create a schedule for multiple loans?</h3>
<span class="faq-toggle">+</span>
</div>
<div class="faq-answer">
<p>Yes! You can create separate sheets or tables for each loan or extend your current sheet to accommodate multiple loan schedules.</p>
</div>
</div>
<div class="faq-item">
<div class="faq-question">
<h3>What if I make a payment but the schedule isn’t updated?</h3>
<span class="faq-toggle">+</span>
</div>
<div class="faq-answer">
<p>Ensure your formulas correctly reference the updated payment amounts and calculate the remaining balance accordingly.</p>
</div>
</div>
</div>
</div>
It's essential to be thorough in your calculations and adjust for any irregularities in payment amounts. Always double-check your math and formulas to avoid issues down the line.
When creating an amortization schedule, especially for irregular payments, it’s crucial to stay organized and systematic. Breaking down your payments and understanding the flow of your loan can save you money in the long run and give you a clearer view of your financial health.
As you practice using these techniques, you’ll find it easier to manage your loans and keep track of your payments. Explore other related tutorials on this blog to continue enhancing your Excel skills and knowledge.
<p class="pro-note">🔍 Pro Tip: Always save a backup of your spreadsheet before making significant changes to your amortization schedule!</p>