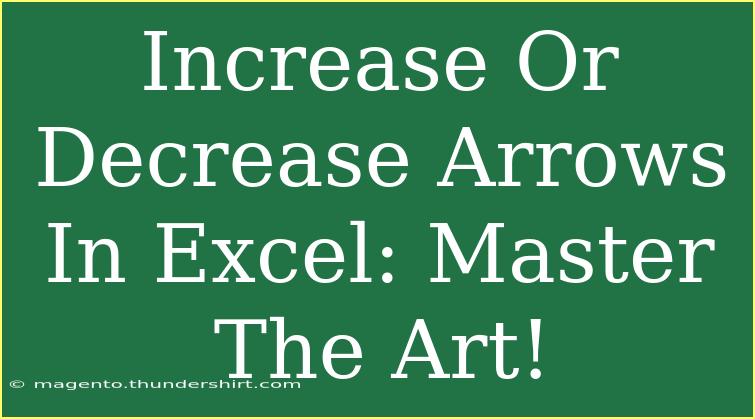When it comes to enhancing your Excel skills, understanding how to use and manipulate increase and decrease arrows effectively can make a significant difference in how you present your data. These arrows, often utilized for visual representation of trends or performance metrics, allow you to convey important information at a glance. 🌟 In this comprehensive guide, we will dive into the many facets of increasing or decreasing arrows in Excel, including helpful tips, shortcuts, advanced techniques, and common pitfalls to avoid.
What Are Increase and Decrease Arrows in Excel?
Increase and decrease arrows are a part of Excel’s conditional formatting features. They provide a quick visual reference to indicate changes in data over time. For example, if you are tracking sales numbers, you might use a green up arrow to signify an increase in sales and a red down arrow for a decrease. This visual representation can instantly catch the viewer's eye and help them quickly assess the overall performance.
Setting Up Your Data for Success
Before we delve into the process of applying arrows, it’s essential to set up your data in a structured way. Here’s a simple step-by-step guide to get you started:
-
Open Excel and create a new spreadsheet.
-
Enter your data into a table format. For example:
| Month |
Sales |
| January |
200 |
| February |
150 |
| March |
250 |
| April |
300 |
-
Highlight the range where you want to apply the arrows. In our case, select the cells under the "Sales" column.
Applying Conditional Formatting for Arrows
Now, let's get to the meat of the matter — applying conditional formatting to add those snazzy arrows!
- Select the cells you want to format (e.g., the Sales column).
- Go to the Home tab on the Ribbon.
- Click on Conditional Formatting > Icon Sets > Directional Arrows.
- Choose the set that best suits your needs. The default selection includes green up arrows, yellow side arrows, and red down arrows.
Important Note:
<p class="pro-note">Be mindful that the arrows will automatically show based on the highest and lowest values. Make sure your data is sorted correctly for optimal results!</p>
Customizing Your Arrows
Would you like to tweak how the arrows display? Here’s how you can customize your arrows further:
- Again, go to Conditional Formatting and select Manage Rules.
- In the Conditional Formatting Rules Manager, select the rule you just created and click Edit Rule.
- Here, you can set the criteria that define what constitutes an increase or a decrease in your data. For instance, you can modify the thresholds for the arrows.
- For example, set “greater than or equal to” a certain number for the up arrow and “less than” for the down arrow.
Example Table for Arrow Customization Criteria:
<table>
<tr>
<th>Condition</th>
<th>Arrow Type</th>
</tr>
<tr>
<td>Value > Previous</td>
<td>Green Up Arrow</td>
</tr>
<tr>
<td>Value < Previous</td>
<td>Red Down Arrow</td>
</tr>
<tr>
<td>Value = Previous</td>
<td>Yellow Side Arrow</td>
</tr>
</table>
Troubleshooting Common Issues
When using increase and decrease arrows, you may face some common challenges. Here’s how to address them:
- No Arrows Displaying: If no arrows are showing, check that your data is not all equal or within a narrow range.
- Arrows Not Updating: Ensure that your data table is formatted as a table (Insert > Table) for the arrows to update dynamically.
- Confusing Results: Adjust your criteria in the conditional formatting rules to better match what you want to convey.
Helpful Tips and Shortcuts
To become an Excel arrow pro, consider these tips and shortcuts:
- Use Keyboard Shortcuts: Press
Alt + H + L + I to access Icon Sets quickly.
- Apply to Other Cells Quickly: Use the Format Painter to apply the same formatting to different parts of your spreadsheet.
- Layer Additional Formatting: Combine arrows with color scales or data bars for a comprehensive visual representation.
Real-World Scenarios for Using Arrows
Increase and decrease arrows are not just fancy graphics; they are incredibly useful in various real-world scenarios:
- Sales Tracking: Use arrows to visualize quarterly sales changes.
- Budget Management: Indicate whether a department’s spending is above or below budget with clear visuals.
- Project Management: Display progress towards milestones in project tracking sheets.
Frequently Asked Questions
<div class="faq-section">
<div class="faq-container">
<h2>Frequently Asked Questions</h2>
<div class="faq-item">
<div class="faq-question">
<h3>How do I change the colors of the arrows?</h3>
<span class="faq-toggle">+</span>
</div>
<div class="faq-answer">
<p>You can customize arrow colors by modifying the conditional formatting rules under the "Manage Rules" option.</p>
</div>
</div>
<div class="faq-item">
<div class="faq-question">
<h3>Can I use arrows in pivot tables?</h3>
<span class="faq-toggle">+</span>
</div>
<div class="faq-answer">
<p>Yes, you can apply conditional formatting to pivot tables; simply follow the same steps as for regular tables.</p>
</div>
</div>
<div class="faq-item">
<div class="faq-question">
<h3>Will the arrows update automatically?</h3>
<span class="faq-toggle">+</span>
</div>
<div class="faq-answer">
<p>Yes, arrows will update automatically as long as your data range is defined correctly.</p>
</div>
</div>
</div>
</div>
When it comes to using increase and decrease arrows in Excel, mastering this technique can elevate your spreadsheets significantly. By following the outlined steps and avoiding common mistakes, you can create visually engaging data presentations that are sure to impress. Now that you’ve got the scoop, why not practice applying these techniques on your own data? Explore related tutorials on Excel features to expand your expertise!
<p class="pro-note">🚀Pro Tip: Keep experimenting with different icon sets and customization to truly make your spreadsheets unique!</p>