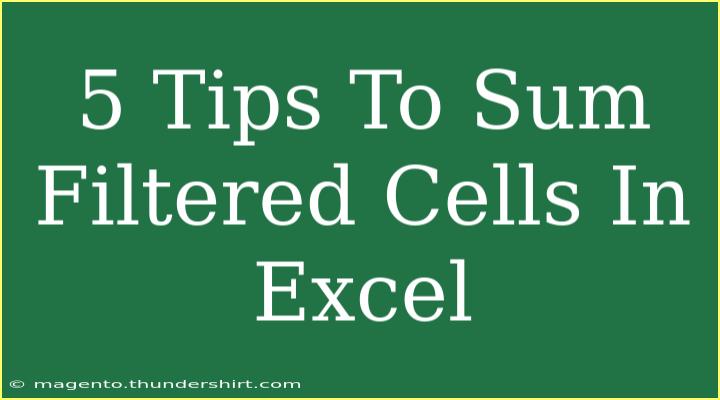If you've ever found yourself needing to sum filtered cells in Excel, you know how tricky it can be at times. Not all functions can easily take into account the cells you've filtered out! Luckily, Excel has some nifty tools that make this process a breeze. In this post, we’ll explore effective tips, common mistakes to avoid, and some advanced techniques for summing filtered cells in Excel. Let’s dive in! 🚀
Understanding the SUM Function with Filtered Cells
To start, it's important to differentiate between summing all cells and summing only the visible, filtered cells. Using the standard SUM function won't yield the correct total when some rows are hidden due to filtering. Instead, we need to use other functions specifically designed for this purpose.
1. Using the SUBTOTAL Function
One of the best functions to sum only visible cells is the SUBTOTAL function. It’s versatile and can perform various calculations based on a specific number code you choose.
Here’s how to use it:
- Click on the cell where you want the result to appear.
- Type
=SUBTOTAL(9, followed by the range you want to sum. For example, =SUBTOTAL(9, A2:A20).
- Press Enter.
The number 9 indicates that you want to perform a SUM operation.
Example
Suppose you have data in cells A2 to A20. If you filter this data and apply the formula =SUBTOTAL(9, A2:A20), it will sum only the values visible after the filter is applied.
2. Leveraging the AGGREGATE Function
The AGGREGATE function is another powerful tool that allows for summing filtered cells. It gives you more control than SUBTOTAL and can handle errors too.
To use it:
- Select the cell for your result.
- Input
=AGGREGATE(9, 5, followed by your range. For example, =AGGREGATE(9, 5, A2:A20).
- Hit Enter.
In this function, 9 stands for SUM, and 5 indicates that you want to ignore hidden rows.
3. Dynamic Ranges with OFFSET and SUM
If you want to sum a dynamic range of filtered cells, combining the OFFSET function with SUM can be a game-changer.
Here’s a simple way to do it:
- Create a named range using OFFSET. For example:
=OFFSET(A1,1,0,COUNTA(A:A)-1,1).
- Now, wrap this in a SUM function:
=SUM(OFFSET(A1,1,0,COUNTA(A:A)-1,1)).
This approach lets you sum an entire column dynamically based on the number of visible entries.
4. Using SUMIF for Specific Criteria
Sometimes, you might want to sum cells based on certain criteria, only for the visible ones. The SUMIF function can help you accomplish this.
Steps to use SUMIF:
- Click on the desired cell for the total.
- Enter your formula like this:
=SUMIF(A2:A20, ">10").
- Press Enter.
This formula will sum all visible cells greater than 10 in the range A2 to A20.
5. Creating a Helper Column
If you find yourself frequently needing to sum filtered values based on complex conditions, you might consider creating a helper column.
To do this:
- Insert a new column next to your data.
- In this column, use a formula like
=IF(SUBTOTAL(103, OFFSET(A2, ROW(A2:A20)-ROW(A2), 0)), A2, 0).
- Drag this formula down to fill the column.
After you filter your data, simply sum the helper column to get the total of visible cells.
Common Mistakes to Avoid
-
Overlooking Hidden Rows: Many users forget that some rows might be hidden and continue using standard SUM functions. Always remember to use SUBTOTAL or AGGREGATE.
-
Ignoring Errors: When dealing with errors in datasets (like #DIV/0!), using AGGREGATE will help you ignore those, so keep it in mind.
-
Static Ranges: Using static ranges may lead to missed updates. Always prefer dynamic ranges where applicable!
-
Not Refreshing Filters: After adjusting your data, make sure to refresh your filters, or you might end up with outdated results.
-
Using Other Functions: Functions like COUNT or AVERAGE will not ignore hidden rows if not specified. Stick to SUBTOTAL or AGGREGATE for consistent results.
Troubleshooting Issues
- SUM Not Updating: If your sum doesn’t update after applying a filter, check if you’re using the right function.
- Errors in Formulas: Double-check your formula syntax. Sometimes a small typo can cause an error.
- Incorrect Results: Ensure your data range is correctly specified and that your filtering criteria are applied properly.
<div class="faq-section">
<div class="faq-container">
<h2>Frequently Asked Questions</h2>
<div class="faq-item">
<div class="faq-question">
<h3>Can I sum filtered cells in Excel without using a special function?</h3>
<span class="faq-toggle">+</span>
</div>
<div class="faq-answer">
<p>No, standard SUM functions do not account for hidden rows, so using SUBTOTAL or AGGREGATE is necessary.</p>
</div>
</div>
<div class="faq-item">
<div class="faq-question">
<h3>What does the code “9” mean in the SUBTOTAL function?</h3>
<span class="faq-toggle">+</span>
</div>
<div class="faq-answer">
<p>The number “9” indicates that you want to perform a SUM calculation using the SUBTOTAL function.</p>
</div>
</div>
<div class="faq-item">
<div class="faq-question">
<h3>How do I sum based on specific criteria?</h3>
<span class="faq-toggle">+</span>
</div>
<div class="faq-answer">
<p>You can use the SUMIF function, which allows you to sum cells based on defined criteria.</p>
</div>
</div>
<div class="faq-item">
<div class="faq-question">
<h3>Is there a way to dynamically update my range when filtering?</h3>
<span class="faq-toggle">+</span>
</div>
<div class="faq-answer">
<p>Yes! Using functions like OFFSET allows you to create a dynamic range that updates automatically.</p>
</div>
</div>
<div class="faq-item">
<div class="faq-question">
<h3>Can I ignore errors while summing filtered data?</h3>
<span class="faq-toggle">+</span>
</div>
<div class="faq-answer">
<p>Yes, the AGGREGATE function can be used to ignore errors in your dataset while summing visible cells.</p>
</div>
</div>
</div>
</div>
As we’ve seen, summing filtered cells in Excel can be straightforward once you grasp the right functions to use. Whether you opt for SUBTOTAL, AGGREGATE, or a combination of techniques, you'll soon find that manipulating your data becomes a lot easier. Remember to avoid common mistakes, and be proactive about troubleshooting any issues that arise.
Keep practicing these techniques, explore more tutorials, and take your Excel skills to the next level! The possibilities are endless, and mastering this will make your data analysis much more efficient!
<p class="pro-note">💡Pro Tip: Practice using these functions with different datasets to truly understand their capabilities!</p>