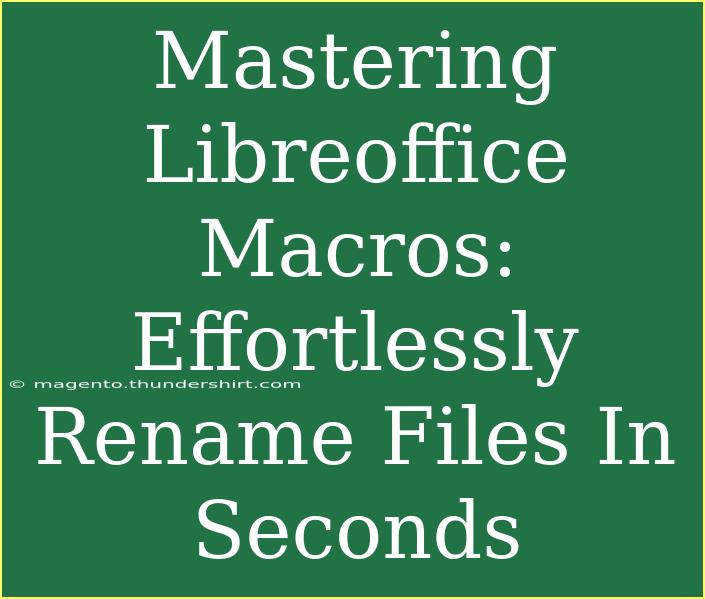If you’ve ever found yourself overwhelmed by a myriad of files on your computer, you know the struggle of keeping everything organized. The good news is that mastering LibreOffice Macros can make this task a breeze! 📁 Imagine being able to rename dozens of files in just seconds, without having to manually click through each one. Sounds magical, right? In this blog post, we’ll dive into how you can harness the power of LibreOffice Macros to automate file renaming, along with tips, common pitfalls to avoid, and troubleshooting techniques.
What are LibreOffice Macros?
Before we leap into the specifics of renaming files, let’s clarify what macros are. Macros are essentially a series of commands that automate repetitive tasks within LibreOffice. They can help speed up your workflow and reduce the potential for human error.
Macros can be particularly handy when it comes to batch processing. For example, if you have a set of files that all need the same naming convention or prefix, you can program a macro to handle that for you. Not only does it save time, but it also ensures consistency across your files.
How to Create a Macro for Renaming Files
Creating a macro in LibreOffice to rename files is simpler than you might think. Follow these steps to get started:
Step 1: Open LibreOffice
Launch LibreOffice and select the application suited for your needs (Writer, Calc, etc.).
Step 2: Access the Macros Menu
- Go to the Tools menu.
- Select Macros.
- Click on Organize Macros, then choose LibreOffice Basic.
Step 3: Create a New Macro
- Click on My Macros and then select Standard.
- Hit the New button to create a new macro module. You can name it something meaningful, like "FileRenamer".
Step 4: Write Your Macro Code
In the newly created module, you can write your macro. Here’s a basic example of how to rename files in a specific directory:
Sub RenameFiles()
Dim fileSystem As Object
Dim folderPath As String
Dim files As Object
Dim file As Object
Dim newFileName As String
Dim i As Integer
folderPath = "C:\Your\Folder\Path\" ' Change to your folder path
fileSystem = CreateObject("Scripting.FileSystemObject")
files = fileSystem.GetFolder(folderPath).Files
i = 1
For Each file In files
newFileName = folderPath & "File_" & i & ".txt" ' Change as needed
file.Name = newFileName
i = i + 1
Next
End Sub
Step 5: Save and Test Your Macro
- Save your changes and close the macro editor.
- To run your macro, navigate back to Tools > Macros > Run Macro, select your macro, and click Run.
Table: Understanding the Code Structure
<table>
<tr>
<th>Line of Code</th>
<th>Description</th>
</tr>
<tr>
<td>Dim fileSystem As Object</td>
<td>Declares a variable for file system operations.</td>
</tr>
<tr>
<td>folderPath = "C:\Your\Folder\Path"</td>
<td>Defines the folder path containing the files to rename.</td>
</tr>
<tr>
<td>files = fileSystem.GetFolder(folderPath).Files</td>
<td>Gets all files in the specified folder.</td>
</tr>
<tr>
<td>For Each file In files</td>
<td>Starts a loop to process each file.</td>
</tr>
<tr>
<td>newFileName = folderPath & "File_" & i & ".txt"</td>
<td>Defines the new name for each file based on its index.</td>
</tr>
</table>
<p class="pro-note">🌟Pro Tip: Always back up your files before running a new macro to avoid unwanted changes!</p>
Common Mistakes to Avoid
While using macros can streamline your workflow, there are common mistakes that can lead to frustration. Here are some tips to avoid these pitfalls:
-
Incorrect File Paths: Double-check your folder paths in the code to ensure they point to the correct directory. An incorrect path will result in errors when running the macro.
-
File Name Conflicts: Make sure the new file names you are generating don’t clash with existing names in the directory. Otherwise, the macro may fail or overwrite files unintentionally.
-
Running Without Testing: Always test your macro on a small number of files first. This way, you can ensure it behaves as expected before applying it to a large dataset.
Troubleshooting Issues
Sometimes, despite our best efforts, things can go awry. Here are some common issues and their solutions:
-
Macro Doesn’t Run: Ensure that your macro security settings are not set too high. Go to Tools > Options > LibreOffice > Security > Macro Security and lower the security level.
-
Error Messages: If you encounter an error, read the message carefully—it often provides clues as to what went wrong. Use a debugging method, like adding message boxes to trace execution.
-
File Types Not Renaming: If the macro is not affecting certain file types, check your code to ensure that the extensions match. Modify the macro to cater to the specific file types you need.
<div class="faq-section">
<div class="faq-container">
<h2>Frequently Asked Questions</h2>
<div class="faq-item">
<div class="faq-question">
<h3>Can I rename files in bulk with a macro?</h3>
<span class="faq-toggle">+</span>
</div>
<div class="faq-answer">
<p>Absolutely! The macro allows you to loop through and rename multiple files in a specified directory.</p>
</div>
</div>
<div class="faq-item">
<div class="faq-question">
<h3>Is it safe to use macros?</h3>
<span class="faq-toggle">+</span>
</div>
<div class="faq-answer">
<p>When used correctly, macros can be very safe. Always verify your code and keep backups of your files.</p>
</div>
</div>
<div class="faq-item">
<div class="faq-question">
<h3>Do I need programming skills to create a macro?</h3>
<span class="faq-toggle">+</span>
</div>
<div class="faq-answer">
<p>No! Basic understanding of programming logic helps, but many resources can guide you through the process.</p>
</div>
</div>
</div>
</div>
Recapping the essentials, mastering LibreOffice macros for renaming files can save you a tremendous amount of time. By understanding how to set up your macro, recognizing potential errors, and applying best practices, you can streamline your workflow efficiently. Whether you need to rename files for an organization project or just tidy up your desktop, macros can do the heavy lifting for you.
So why wait? Try creating your own file renaming macro today and discover the power of automation! You might find that you not only speed up file management but also learn a valuable skill along the way. For further exploration, consider diving into more advanced LibreOffice tutorials available in this blog to enhance your proficiency.
<p class="pro-note">✨Pro Tip: Experiment with different file naming conventions to find what works best for your workflow!</p>