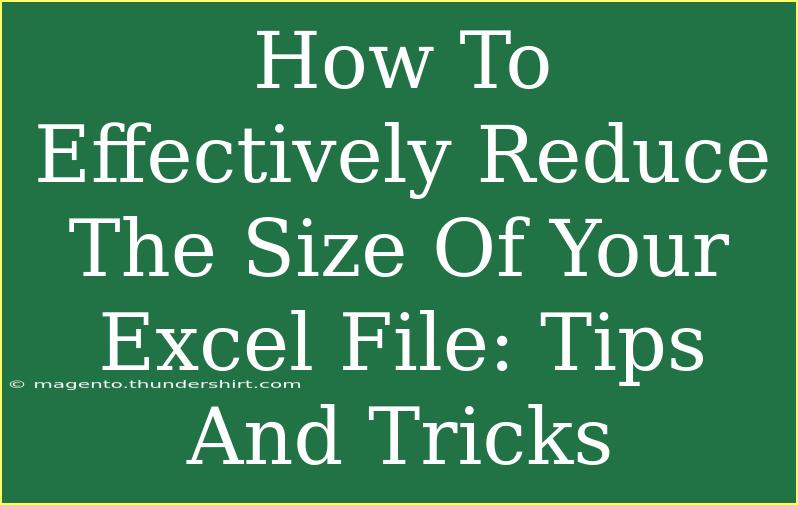Managing large Excel files can be a daunting task, especially when it comes to sharing or uploading them. If your spreadsheet feels more like a lead balloon than a sleek document, it's time to streamline it! Here, we'll explore various tips, tricks, and techniques to reduce the size of your Excel files, making them easier to handle without sacrificing quality. Ready? Let’s dive in! 🚀
Understand What Contributes to File Size
Before we get into the nitty-gritty, it's crucial to understand what affects the size of your Excel files. Here are some common culprits:
- Formulas and Functions: Complex formulas or a large number of them can bloat your file size.
- Pivot Tables: These can add considerable size, especially if they store a lot of historical data.
- Conditional Formatting: Excessive use of this feature can lead to larger files.
- Embedded Objects: Images, charts, and objects can take up a significant amount of space.
- Unused Cells: Sometimes, Excel thinks you have a massive amount of data, even when it’s just empty rows and columns.
Tips to Reduce Your Excel File Size
1. Remove Unnecessary Formatting
Step 1: Highlight the entire worksheet by clicking the triangle at the top left corner.
Step 2: Go to the Home tab, and click on "Clear" in the Editing group.
Step 3: Select "Clear Formats."
By doing this, you'll strip all unnecessary formatting, which can significantly reduce file size.
<p class="pro-note">🧹 Pro Tip: Regularly reviewing and cleaning up your formatting keeps your spreadsheets efficient!</p>
2. Limit the Use of Formulas
Formulas can be powerful, but they come at a cost. If you're using them extensively, consider converting them to values.
Step 1: Copy the cells containing formulas.
Step 2: Right-click and select "Paste Special."
Step 3: Choose "Values."
This will replace the formulas with their calculated values, reducing file size.
3. Optimize Pivot Tables
If you use Pivot Tables, they can be data-heavy. Here’s how to streamline them:
- Remove Unused Pivot Items: Right-click on the Pivot Table, select "PivotTable Options," and uncheck “Save source data with file.”
- Refresh Your Pivot Table: This updates it and may discard excess data.
4. Use Efficient Data Formats
Step 1: Save images in a more efficient format (e.g., JPEG instead of BMP).
Step 2: Use “Compress Pictures” under the Picture Tools Format tab to reduce image size within your workbook.
This method ensures your images do not consume unnecessary space.
5. Clean Up Your Data
Over time, it’s easy to accumulate unnecessary data. Here’s how to tidy up:
- Delete Blank Rows and Columns: Highlight the empty rows and columns, right-click, and choose "Delete."
- Utilize the Go To Special Tool: Press
Ctrl + G, click "Special," select "Blanks," and delete all empty cells efficiently.
6. Use External Links Instead of Embedding
If you have a lot of large data sets, consider linking them externally. This approach helps keep your Excel file size down.
Step 1: Open your Excel file.
Step 2: Instead of copying the data, use “Link” when pasting.
External links can decrease file size by keeping large data sets outside your workbook.
7. Save as a Different File Format
Sometimes the file format itself can be the issue. Saving in a newer Excel format (like .xlsx instead of .xls) can yield smaller file sizes.
Step 1: Click on "File" and select "Save As."
Step 2: Choose the format dropdown and select "Excel Workbook (*.xlsx)."
This small change can have a big impact!
8. Compress the File
Finally, if you’ve done everything else but still need to shrink the file, consider zipping it.
Step 1: Close the workbook.
Step 2: Right-click the file and select “Send to” > “Compressed (zipped) folder.”
This reduces the file size for easy sharing and storage!
Common Mistakes to Avoid
- Not Using “Save As” Properly: Always use “Save As” for critical changes to avoid bloating.
- Neglecting Backup Files: Keep backups in separate folders to avoid confusion.
- Ignoring Excel Updates: Stay up-to-date with Excel to benefit from optimizations that improve performance and reduce file sizes.
Troubleshooting Issues
If you face issues with your file size, try these troubleshooting steps:
- Check for Hidden Sheets: Sometimes, hidden sheets carry data and increase file size.
- Review Named Ranges: Unused named ranges can also inflate file size unnecessarily.
- Clear Cache: In some cases, clearing Excel’s cache can help refresh the file.
<div class="faq-section">
<div class="faq-container">
<h2>Frequently Asked Questions</h2>
<div class="faq-item">
<div class="faq-question">
<h3>Why is my Excel file so large?</h3>
<span class="faq-toggle">+</span>
</div>
<div class="faq-answer">
<p>Your Excel file might be large due to excessive formulas, large images, conditional formatting, or hidden sheets carrying data.</p>
</div>
</div>
<div class="faq-item">
<div class="faq-question">
<h3>How can I check the size of my Excel file?</h3>
<span class="faq-toggle">+</span>
</div>
<div class="faq-answer">
<p>Right-click on the file in File Explorer and select "Properties" to see the file size.</p>
</div>
</div>
<div class="faq-item">
<div class="faq-question">
<h3>Will reducing file size affect my data?</h3>
<span class="faq-toggle">+</span>
</div>
<div class="faq-answer">
<p>Reducing file size can impact your formatting and formulas if not done carefully; however, converting formulas to values is a safe way to do it.</p>
</div>
</div>
</div>
</div>
By incorporating these tips and techniques, you can effectively reduce the size of your Excel files, making them more manageable and easy to share. It's always a good practice to regularly audit your spreadsheets, ensuring they remain lean and efficient. Remember, a streamlined Excel file not only saves space but also boosts productivity!
<p class="pro-note">📉 Pro Tip: Regular maintenance of your Excel files can save you time and headaches later on!</p>