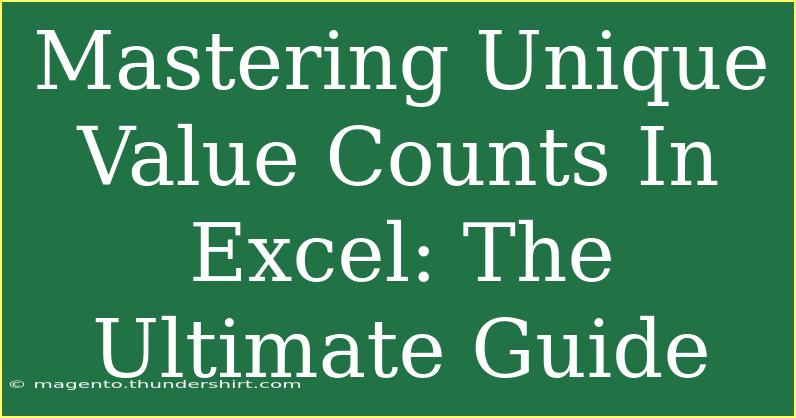When it comes to data analysis in Excel, understanding unique value counts can make a significant difference in your data management process. Whether you're analyzing sales data, survey responses, or any dataset where distinct values are critical, mastering how to count unique values will elevate your proficiency in Excel. In this ultimate guide, we’ll dive into various methods and tips to help you harness the power of unique value counts in your spreadsheets. 💪
Understanding Unique Value Counts
Before we jump into the techniques, let’s clarify what unique value counts are. Essentially, this refers to counting how many different (unique) values exist within a data set. For example, if you have a list of customer names, a unique count would tell you how many distinct customers you have, ignoring duplicates.
Why Unique Value Counts Matter
- Data Analysis: Unique counts are vital in identifying trends and insights.
- Data Quality: They help ensure the accuracy of data by highlighting duplicates.
- Resource Allocation: By understanding unique entities, you can allocate resources more efficiently.
Methods to Count Unique Values in Excel
Now that we know why unique value counts are essential, let’s explore the different methods to achieve this in Excel.
1. Using the COUNTIF Function
The simplest way to count unique values is through the COUNTIF function. Here’s how:
Step 1: Assume your data is in column A (from A1 to A10).
Step 2: In another column (B), enter the following formula to identify unique values:
=IF(COUNTIF(A$1:A1, A1)=1, 1, 0)
This formula will return 1 for the first occurrence of each unique value and 0 for subsequent occurrences.
Step 3: To get the total count of unique values, use the following formula:
=SUM(B1:B10)
2. Leveraging the Advanced Filter Tool
If you prefer a more visual approach, you can use Excel’s Advanced Filter feature.
Step 1: Select your data range (e.g., A1:A10).
Step 2: Go to the "Data" tab and click on "Advanced" under the "Sort & Filter" group.
Step 3: In the Advanced Filter dialog, choose "Copy to another location."
Step 4: Select "Unique records only" and specify where you want to copy the filtered data.
Step 5: Now that you have a list of unique values, simply count them using the COUNTA function:
=COUNTA(B1:B10)
3. Utilizing Excel Functions: UNIQUE and COUNTA
If you’re using Excel 365 or Excel 2019, you can make use of the UNIQUE function for an even simpler process.
Step 1: Again, assume your data is in column A.
Step 2: Enter the following formula in another cell:
=UNIQUE(A1:A10)
This will generate a list of unique values.
Step 3: To count these unique values, you can wrap it with COUNTA:
=COUNTA(UNIQUE(A1:A10))
4. Using PivotTables
A PivotTable can also be a great tool for counting unique values.
Step 1: Select your data range.
Step 2: Go to the "Insert" tab and choose "PivotTable."
Step 3: Drag the relevant field (e.g., Customer Names) into the Rows area and also into the Values area.
Step 4: Change the value field settings to "Count" and ensure it's set to count distinct values.
<table>
<tr>
<th>Step</th>
<th>Description</th>
</tr>
<tr>
<td>1</td>
<td>Select your data range.</td>
</tr>
<tr>
<td>2</td>
<td>Insert a PivotTable.</td>
</tr>
<tr>
<td>3</td>
<td>Set your fields accordingly.</td>
</tr>
</table>
Common Mistakes to Avoid
When working with unique value counts, keep an eye on the following common pitfalls:
- Not Handling Blank Cells: Blank cells can skew your results, so ensure to clean your data.
- Using Text Values Incorrectly: If you mix numbers and text, Excel may treat them as distinct values.
- Overlooking Data Formatting: Ensure consistent data formatting; for instance, "123" (text) and 123 (number) will be counted as different values.
Troubleshooting Issues
If you find that your unique value count isn't producing expected results, consider these troubleshooting tips:
- Check for Leading/Trailing Spaces: Extra spaces in cells can lead to incorrect counts.
- Data Type Consistency: Ensure all entries in your counting range are of the same data type.
- Excel Version Compatibility: Features like the
UNIQUE function are only available in certain versions of Excel.
<div class="faq-section">
<div class="faq-container">
<h2>Frequently Asked Questions</h2>
<div class="faq-item">
<div class="faq-question">
<h3>How do I count unique values across multiple columns?</h3>
<span class="faq-toggle">+</span>
</div>
<div class="faq-answer">
<p>You can use the UNIQUE function or combine the values from multiple columns into a single list before counting unique entries.</p>
</div>
</div>
<div class="faq-item">
<div class="faq-question">
<h3>Can I count unique values with criteria?</h3>
<span class="faq-toggle">+</span>
</div>
<div class="faq-answer">
<p>Yes, use the SUMPRODUCT function combined with COUNTIF to apply criteria for counting unique values.</p>
</div>
</div>
<div class="faq-item">
<div class="faq-question">
<h3>Why do I get unexpected results when counting unique values?</h3>
<span class="faq-toggle">+</span>
</div>
<div class="faq-answer">
<p>Check for inconsistent data types, extra spaces, or incorrect formulas that may lead to inaccurate counts.</p>
</div>
</div>
<div class="faq-item">
<div class="faq-question">
<h3>What if my version of Excel doesn't have the UNIQUE function?</h3>
<span class="faq-toggle">+</span>
</div>
<div class="faq-answer">
<p>You can still count unique values using other methods like COUNTIF, Advanced Filters, or PivotTables.</p>
</div>
</div>
</div>
</div>
With these methods and tips, you’re well on your way to mastering unique value counts in Excel. Recap these techniques and practice them regularly to improve your proficiency. Remember, every great analyst started somewhere, and each unique count you tackle will enhance your data handling skills.
Engage further by exploring related tutorials on Excel and dive deeper into advanced analytical techniques. The world of data is vast, and there’s always something new to learn!
<p class="pro-note">💡Pro Tip: Experiment with combining these methods for the best results in your data analysis! Don't be afraid to explore more Excel functions.</p>