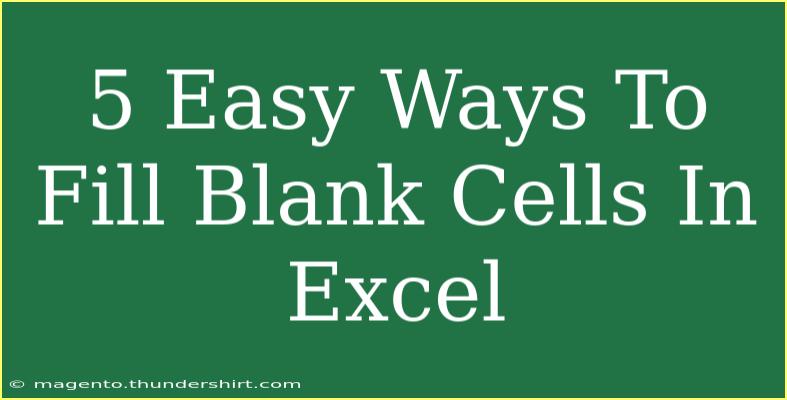Navigating through spreadsheets can be overwhelming, especially when you encounter blank cells that need to be filled. Thankfully, Microsoft Excel provides numerous methods to efficiently tackle this issue. Whether you’re a beginner or someone with more experience, mastering the art of filling blank cells can significantly enhance your productivity. In this article, we will explore 5 easy ways to fill blank cells in Excel, along with handy tips, troubleshooting advice, and answers to common questions. 🧮
Method 1: Using the Go To Special Function
One of the quickest methods to identify and fill blank cells is by utilizing the Go To Special feature. Here’s how you can do it:
- Select your data range: Highlight the cells that include the blanks.
- Open the Go To dialog: Press
Ctrl + G or F5.
- Go to Special: Click on the Special button in the dialog box.
- Select Blanks: Choose the Blanks option and hit OK.
- Enter your fill value: Type the value you wish to fill the blank cells with (like
0, N/A, or any specific text).
- Confirm with Ctrl + Enter: Press
Ctrl + Enter to fill all the selected blank cells simultaneously.
Method 2: Utilizing the Fill Handle
For a more manual approach, the fill handle is a great tool. This method is particularly useful for contiguous blank cells that follow a pattern.
- Type your desired value in the adjacent cell: For instance, if you're filling blanks in column A, write your value in cell A1.
- Use the fill handle: Click and drag the fill handle (small square at the bottom right corner of the cell) down to fill the blanks below.
- Release the mouse button: This action fills the adjacent blank cells with the value.
Method 3: Using Formulas to Fill Blanks
Excel formulas can be very powerful for filling blank cells, especially if you want to maintain certain conditions. Here’s how you can do it using an IF formula:
- Select the first cell in a new column: Let’s say you want to fill blanks in column A.
- Type your formula: Use
=IF(A1="", "Your Value", A1). Adjust "Your Value" to whatever you want the blanks to contain.
- Drag down the fill handle: To apply the formula to all required cells, drag down the fill handle.
Method 4: Find and Replace
The Find and Replace feature can be a handy solution for quick fills across your sheet:
- Open Find and Replace: Press
Ctrl + H.
- Leave the 'Find what' field blank: This ensures that you’re targeting blank cells.
- Enter your desired value in the 'Replace with' field: Input the value you want to use for filling.
- Select the range: Highlight the area where you want to apply the replace.
- Click Replace All: This action will fill all blank cells with the specified value.
Method 5: Data Cleaning with Power Query
For users handling large datasets, Power Query provides an advanced method to fill blank cells seamlessly. Here’s a step-by-step guide:
- Load data into Power Query: Highlight your data and go to the Data tab, then select From Table/Range.
- Select the blank column: Click on the column header of the blank cells you want to fill.
- Fill Down: Right-click on the selected column, choose Fill, and then select Down.
- Load back to Excel: Once you finish filling, click on Close & Load to bring your modified data back.
Helpful Tips and Common Mistakes
While filling blank cells seems straightforward, several pitfalls can make the process more complicated. Here are some common mistakes to avoid:
- Not selecting the entire range: Make sure to highlight all cells you want to affect; otherwise, some blanks may be missed.
- Using incompatible data types: For instance, trying to fill text in a column of numbers will throw errors.
- Failing to check for leading/trailing spaces: Sometimes, what looks like a blank might contain invisible characters. Use the TRIM function to clean your data first.
If you encounter issues during any of the methods, remember to double-check your cell ranges and data types. Also, clearing formats before attempting to fill may help in certain cases.
<div class="faq-section">
<div class="faq-container">
<h2>Frequently Asked Questions</h2>
<div class="faq-item">
<div class="faq-question">
<h3>How do I fill blanks with the above cell's value?</h3>
<span class="faq-toggle">+</span>
</div>
<div class="faq-answer">
<p>You can do this by using the fill handle. Select the cell above the blank, drag the fill handle down to cover the blank cells, and release the mouse button.</p>
</div>
</div>
<div class="faq-item">
<div class="faq-question">
<h3>Can I fill blanks in a formula using a specific condition?</h3>
<span class="faq-toggle">+</span>
</div>
<div class="faq-answer">
<p>Yes! You can use an IF formula like =IF(A1="", "Value", A1) to check if a cell is blank and fill it accordingly.</p>
</div>
</div>
<div class="faq-item">
<div class="faq-question">
<h3>What if my blanks contain errors or formulas?</h3>
<span class="faq-toggle">+</span>
</div>
<div class="faq-answer">
<p>If a blank cell results from an error in a formula, you need to troubleshoot the formula first. You can use the IFERROR function to handle errors smoothly.</p>
</div>
</div>
<div class="faq-item">
<div class="faq-question">
<h3>Is there a shortcut to fill blank cells quickly?</h3>
<span class="faq-toggle">+</span>
</div>
<div class="faq-answer">
<p>Using the Go To Special function is one of the fastest ways. You can activate it with Ctrl + G, choose Blanks, and then fill them all at once.</p>
</div>
</div>
</div>
</div>
Filling blank cells in Excel doesn’t have to be a tedious task. With these five easy methods, you can quickly enhance your spreadsheets, making them cleaner and more functional. Remember to practice these techniques, as regular use will help you become more efficient over time.
<p class="pro-note">🌟Pro Tip: Experiment with different methods to see which works best for your unique dataset!</p>