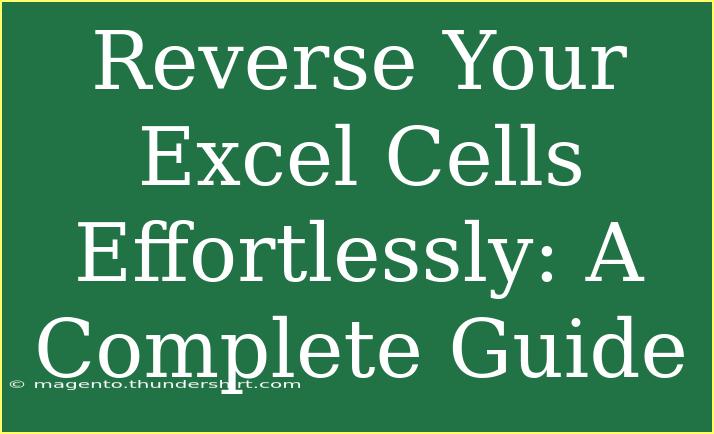If you've ever needed to reverse the order of cells in Excel, you're not alone! Whether you're working with lists, data entries, or any type of organized information, the ability to manipulate cell orders can save you time and make your spreadsheets look neat and professional. In this guide, we’ll explore various methods to effortlessly reverse your Excel cells. Along the way, we’ll also highlight tips, shortcuts, and common pitfalls to watch out for, ensuring you make the most of this powerful tool. Let’s dive right in!
Why Reverse Cells in Excel?
Reversing cells can be particularly useful in numerous scenarios, such as:
- Sorting Data: If you want to analyze data from the end back to the beginning.
- Data Presentation: When you want to present information in reverse chronological order.
- Organizing Lists: Helpful for prioritizing items based on importance or relevance.
Whatever your reason, being able to reverse your cells with ease opens up new possibilities for your Excel projects!
Methods to Reverse Cells in Excel
Method 1: Using a Helper Column
One of the simplest ways to reverse cells is by using a helper column. Here’s how you can do it:
-
Insert a New Column: Next to your data column, insert a new column (let's say your data is in column A, insert column B).
-
Fill Helper Column with Sequential Numbers:
- In cell B1, type the number
1.
- In cell B2, type
=B1+1 and drag the fill handle downwards to fill the column with sequential numbers corresponding to your data.
-
Sort by Helper Column:
- Select both columns (A and B), then go to the Data tab and click on Sort.
- In the dialog box, choose to sort by the helper column (Column B) in Descending order.
-
Delete the Helper Column: After reversing, you can delete the helper column if you no longer need it.
This method is effective and easy to visualize!
Method 2: Using Excel Functions
Excel functions can also help you reverse your cell data dynamically. Here’s how to use the INDEX function:
-
Assuming your data is in column A, starting from A1.
-
In a new column (B1), enter the following formula:
=INDEX($A$1:$A$N, COUNT($A$1:$A$N) - ROW() + 1)
Replace N with the last row number containing your data.
-
Drag the fill handle downwards: This will fill the new column with the reversed data.
This method is beneficial for dynamic data sets where data may change frequently!
Method 3: VBA Macro to Reverse Cells
If you're comfortable using VBA (Visual Basic for Applications), you can create a simple macro to reverse cells. Here’s a quick guide:
-
Press ALT + F11: This opens the VBA editor.
-
Insert a New Module: Right-click on any item in the Project Explorer and click Insert > Module.
-
Copy and Paste the Following Code:
Sub ReverseCells()
Dim rng As Range
Dim i As Long, n As Long
Set rng = Selection
n = rng.Cells.Count
For i = 1 To n / 2
With rng.Cells(i)
.Value = rng.Cells(n - i + 1).Value
rng.Cells(n - i + 1).Value = .Value
End With
Next i
End Sub
-
Close the VBA editor:
-
Select the range you wish to reverse in Excel, go to View > Macros, select the ReverseCells macro, and hit Run.
This method is powerful and can save a lot of time if you often need to reverse cells in large datasets.
Common Mistakes to Avoid
While manipulating Excel cells, it's easy to make some common mistakes. Here are a few pitfalls to avoid:
- Not Selecting the Entire Range: Make sure you select all the necessary cells when using the sorting method.
- Forgetting Absolute References: When using formulas, ensure you lock your range references to avoid unintended changes as you drag your formula down.
- Overwriting Data: Always make a copy of your data before experimenting with reversing cells to prevent any accidental loss.
Troubleshooting Issues
If you encounter any issues while reversing your cells, here are some troubleshooting tips:
- Formula Not Working: Ensure that your syntax is correct and that you are referencing the right ranges.
- Sorting Not Displaying Correctly: Double-check that you've selected the correct column to sort and that there are no filters applied.
- VBA Code Errors: If you receive an error message in VBA, it could be due to incorrect range selection or a syntax error in the code. Review your code closely.
FAQs
<div class="faq-section">
<div class="faq-container">
<h2>Frequently Asked Questions</h2>
<div class="faq-item">
<div class="faq-question">
<h3>Can I reverse cells in Excel without losing data?</h3>
<span class="faq-toggle">+</span>
</div>
<div class="faq-answer">
<p>Yes! Using a helper column or Excel functions will allow you to reverse cells while retaining the original data.</p>
</div>
</div>
<div class="faq-item">
<div class="faq-question">
<h3>Is it possible to reverse only a part of the data?</h3>
<span class="faq-toggle">+</span>
</div>
<div class="faq-answer">
<p>Absolutely! You can select a specific range of cells and apply the reversing method to that selection only.</p>
</div>
</div>
<div class="faq-item">
<div class="faq-question">
<h3>Do I need programming knowledge to use VBA?</h3>
<span class="faq-toggle">+</span>
</div>
<div class="faq-answer">
<p>Basic knowledge of VBA is helpful, but the provided macro is easy to use, even for beginners.</p>
</div>
</div>
<div class="faq-item">
<div class="faq-question">
<h3>What if my reversed data isn't in the format I need?</h3>
<span class="faq-toggle">+</span>
</div>
<div class="faq-answer">
<p>You can always adjust the output using additional Excel functions to format it as needed.</p>
</div>
</div>
</div>
</div>
Recap the key takeaways: we've covered several effective methods to reverse your Excel cells effortlessly, including using a helper column, functions, and VBA macros. Each technique has its benefits and ideal applications, so it’s best to practice using them in different scenarios. By mastering these strategies, you can enhance your productivity and excel in data management!
So, why not give these methods a try and see how they can make your work easier? Dive into other tutorials on our blog for even more Excel tips and tricks. Happy spreadsheeting!
<p class="pro-note">📝Pro Tip: Always back up your original data before attempting to reverse cells!</p>