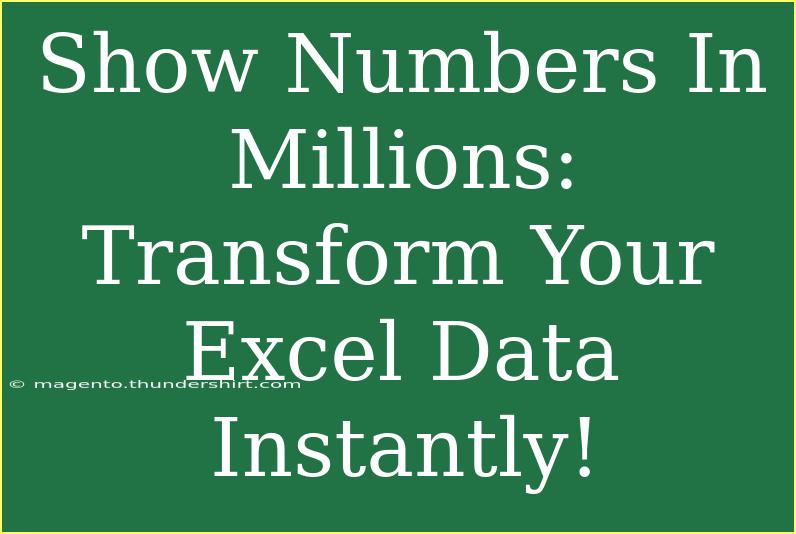When working with large datasets in Excel, it's common to come across numbers in the millions. Presenting these numbers in a more digestible format can improve readability and comprehension, especially in reports and presentations. Transforming numbers into millions not only makes your data neater, but also helps stakeholders quickly grasp the overall trends and key insights. In this guide, we will delve into the steps you can take to show numbers in millions in Excel effectively, along with some helpful tips, shortcuts, and troubleshooting advice.
Why Show Numbers in Millions?
Displaying numbers in millions can be a game changer. Here are a few reasons why:
- Enhanced Clarity: When you reduce large numbers, it makes it easier for your audience to understand the magnitude of the data. For example, instead of showing 1,200,000, you can simply display 1.2M. 📊
- Space Saving: On crowded spreadsheets, reducing large numbers saves space and maintains visual clarity.
- Professional Appearance: Presenting data concisely lends an air of professionalism to your reports.
How to Format Numbers in Millions in Excel
Let's break down the process of converting large numbers into millions into a step-by-step guide.
Step 1: Select the Cells
- Open your Excel workbook and navigate to the sheet containing your data.
- Highlight the cells you want to format. You can click and drag your mouse, or hold down the
Ctrl key to select non-adjacent cells.
Step 2: Open the Format Cells Dialog
- Right-click on any of the selected cells.
- Click on Format Cells from the context menu.
Step 3: Choose Custom Format
- In the Format Cells dialog, go to the Number tab.
- Select Custom from the list.
Step 4: Enter the Custom Format Code
In the “Type” field, enter the following format:
0.0,,"M"
This code tells Excel to display the number with one decimal place followed by an "M" for millions. Here’s what each part means:
0.0 displays the number with one decimal place.,, effectively divides the number by one million."M" adds the letter M after the number.
Step 5: Click OK
- After entering the format code, click on OK to apply the changes. Your numbers will now display in millions!
Example Table
To better illustrate how the conversion works, here's a simple example:
<table>
<tr>
<th>Original Number</th>
<th>Formatted Number</th>
</tr>
<tr>
<td>1,000,000</td>
<td>1.0M</td>
</tr>
<tr>
<td>2,500,000</td>
<td>2.5M</td>
</tr>
<tr>
<td>5,750,000</td>
<td>5.8M</td>
</tr>
</table>
<p class="pro-note">✨ Make sure to save your Excel file after making changes to ensure you don’t lose your formatting!</p>
Common Mistakes to Avoid
While formatting numbers in Excel is relatively straightforward, there are some common pitfalls that you should be aware of:
- Using Incorrect Format Codes: Double-check that you’re using the right codes when creating custom formats.
- Not Selecting All Necessary Cells: If you forget to highlight all relevant cells before formatting, some numbers may remain in their original form.
- Confusing Millions with Thousands: Ensure you use the correct format to avoid misrepresenting data. For instance, the format for thousands would look different.
Troubleshooting Issues
If you encounter problems while formatting your numbers, consider the following solutions:
- Numbers Still Showing in Original Format: If your numbers are not reflecting the change, make sure you’ve applied the format to all necessary cells.
- Decimal Places Not Displaying: You can adjust the number of decimal places by modifying the format code (e.g.,
0.00,,"M" for two decimal places).
- Data Not Numeric: If numbers are being treated as text, you may need to convert them to a numerical format before applying the custom format.
Frequently Asked Questions
<div class="faq-section">
<div class="faq-container">
<h2>Frequently Asked Questions</h2>
<div class="faq-item">
<div class="faq-question">
<h3>How do I revert back to the original number format?</h3>
<span class="faq-toggle">+</span>
</div>
<div class="faq-answer">
<p>Simply select the cells again, right-click, choose Format Cells, and select a number format like Number or General.</p>
</div>
</div>
<div class="faq-item">
<div class="faq-question">
<h3>Can I use this format for currency values?</h3>
<span class="faq-toggle">+</span>
</div>
<div class="faq-answer">
<p>Yes, you can combine the format code with a currency symbol by using something like "${content}quot;#,,"M" to show currency in millions.</p>
</div>
</div>
<div class="faq-item">
<div class="faq-question">
<h3>Will formatting my numbers affect calculations?</h3>
<span class="faq-toggle">+</span>
</div>
<div class="faq-answer">
<p>No, formatting does not affect the underlying values in cells, so calculations will still work with the original data.</p>
</div>
</div>
</div>
</div>
The ability to show numbers in millions can drastically enhance how your data is perceived and understood. By taking these steps and being mindful of common mistakes, you can make your Excel sheets more effective.
In summary, remember these key points:
- Use custom formatting to display numbers concisely.
- Be aware of potential pitfalls and troubleshoot effectively.
- Practice your skills with real datasets to become proficient.
We encourage you to practice formatting your own data and check out additional Excel tutorials for further learning. There’s always something new to discover in Excel, so keep exploring!
<p class="pro-note">📈Pro Tip: Experiment with different formats and see which ones resonate most with your audience for maximum clarity!</p>