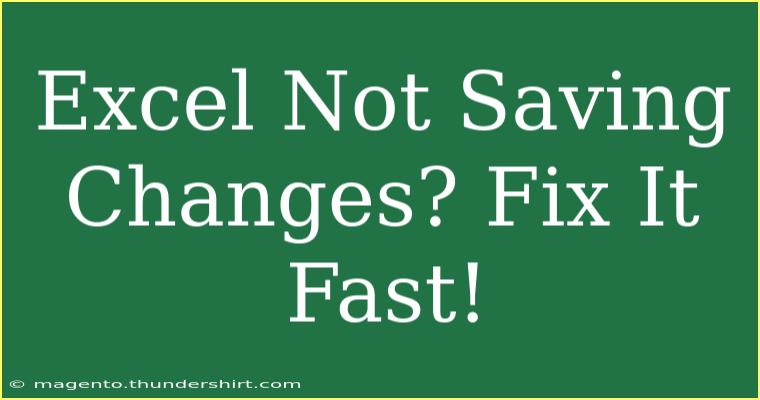We’ve all been there—after spending hours on a crucial Excel spreadsheet, we hit save, only to find that our changes won’t stick! 😱 It's frustrating, to say the least. Whether it's due to a pesky error, network issues, or a user oversight, not being able to save your work can feel like a nightmare. But fear not! In this guide, we'll explore effective tips, shortcuts, and advanced techniques to fix the issue of Excel not saving changes.
Common Reasons Excel Doesn’t Save Changes
Before we dive into solutions, let's identify some common culprits behind this problem:
- Permissions Issues: If you’re working on a shared document or have limited rights to the file, Excel may not save changes.
- Corrupt Files: Sometimes, the file itself may be damaged or corrupted, preventing changes from being saved.
- Add-ins Conflicts: Certain Excel add-ins can interfere with saving files.
- Excel Settings: Incorrect settings can cause problems in saving your work.
- Outdated Software: Using an outdated version of Excel may lead to numerous issues, including not being able to save changes.
Troubleshooting Steps to Fix Excel Not Saving Changes
1. Check Permissions
Before you do anything, ensure that you have the necessary permissions to edit the file. If it’s located on a network drive, consult with your IT department or system administrator.
- To check permissions: Right-click on the file, select "Properties," and look under the "Security" tab.
2. Disable Add-ins
Sometimes add-ins can cause Excel to malfunction. Disabling them may help resolve the issue.
- Steps to disable add-ins:
- Open Excel.
- Go to "File" > "Options" > "Add-ins."
- At the bottom of the window, select "Excel Add-ins" and click "Go."
- Uncheck all add-ins and click "OK."
Important Note: If the problem is solved, enable add-ins one at a time to identify the troublemaker.
3. Save a Copy
If you’re having trouble saving changes, try saving a copy of the file.
- Steps to save a copy:
- Click on "File" > "Save As."
- Choose a different location or rename the file.
- Click "Save."
4. Repair the Excel File
If the file is corrupt, Excel has a built-in repair feature that might help.
- Steps to repair:
- Go to "File" > "Open."
- Browse for your file.
- Click the arrow next to "Open" and select "Open and Repair."
5. Update Excel
Keeping Excel up to date is crucial for smooth operation.
- How to update:
- Open Excel and go to "File."
- Click "Account" and look for "Update Options."
- Select "Update Now."
6. Check for Temporary Files
If Excel crashes, it may create temporary files. These can sometimes conflict with your working file.
- To find temporary files: Look in the folder
C:\Users\[YourUsername]\AppData\Local\Microsoft\Office\UnsavedFiles.
Helpful Tips and Shortcuts for Using Excel Effectively
To enhance your Excel experience and avoid issues in the future, consider these tips:
-
Use Keyboard Shortcuts: Familiarize yourself with Excel keyboard shortcuts. For example, Ctrl + S saves your file quickly, while Ctrl + Z undoes the last action.
-
AutoSave Feature: If you're using Microsoft 365, turn on the AutoSave feature. This automatically saves your work every few seconds.
-
Regular Backups: Make it a habit to create backups of critical files regularly.
-
Check File Format: If you're saving in an older format, consider switching to .xlsx to ensure compatibility with features.
Example Scenario: Saving Changes
Imagine you're working on a financial report. After making updates, you realize you can’t save the file. By checking permissions first, disabling add-ins, and repairing the file, you can quickly get back on track.
What to Avoid When Using Excel
Even seasoned users can fall into traps. Here are some common mistakes to avoid:
-
Not Saving Regularly: Set reminders to save your work frequently. A good rule is to save every 10-15 minutes.
-
Ignoring Updates: Regularly update your software to avoid bugs and glitches.
-
Using Unsupported File Types: Always ensure that you are using file types compatible with the latest Excel features.
Conclusion
Experiencing issues with Excel not saving changes can be a nuisance, but with these troubleshooting steps and helpful tips, you can mitigate the risk. Make sure to check permissions, disable conflicting add-ins, and keep your software updated. Your Excel experience should be as smooth as possible, allowing you to focus on your tasks without the added stress of lost changes.
Now, roll up your sleeves and start practicing these steps. Explore related tutorials in this blog to expand your Excel skills even further!
<div class="faq-section">
<div class="faq-container">
<h2>Frequently Asked Questions</h2>
<div class="faq-item">
<div class="faq-question">
<h3>Why won’t my Excel file save changes?</h3>
<span class="faq-toggle">+</span>
</div>
<div class="faq-answer">
<p>This could be due to permission issues, corrupt files, add-ins conflicts, or incorrect settings.</p>
</div>
</div>
<div class="faq-item">
<div class="faq-question">
<h3>How do I recover an unsaved Excel file?</h3>
<span class="faq-toggle">+</span>
</div>
<div class="faq-answer">
<p>You can recover unsaved files by navigating to "File" > "Open" > "Recent" > "Recover Unsaved Workbooks."</p>
</div>
</div>
<div class="faq-item">
<div class="faq-question">
<h3>Can I save an Excel file on a network drive?</h3>
<span class="faq-toggle">+</span>
</div>
<div class="faq-answer">
<p>Yes, but ensure you have proper permissions and that the network connection is stable.</p>
</div>
</div>
</div>
</div>
<p class="pro-note">⭐ Pro Tip: Regularly update Excel to prevent bugs and save frequently to avoid data loss.</p>