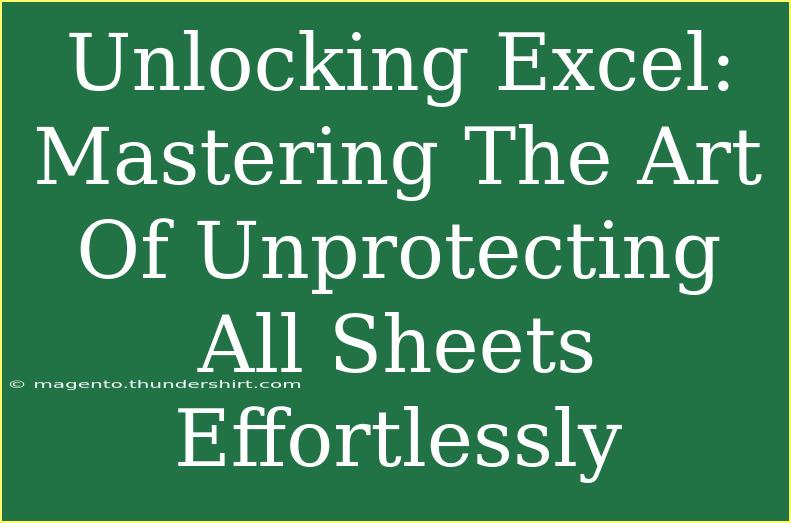Excel is a powerful tool that offers various features to protect your data, but what happens when you need to unprotect a sheet? Whether you're dealing with an old file and forgot the password or working on a collaborative project where you need to edit a protected sheet, knowing how to unprotect sheets efficiently is crucial. This guide will not only help you learn how to unprotect all sheets in an Excel workbook effortlessly but will also provide tips, shortcuts, and troubleshooting advice to enhance your Excel skills. Let's dive into the world of Excel unprotection! 🔓
Understanding Protection in Excel
Before we jump into the steps to unprotect sheets, it’s essential to understand what protection means in Excel. When a sheet is protected, it limits users from making any changes to the contents or structure without the appropriate permissions, usually enforced via a password. Protection can be useful for safeguarding formulas and critical data, but it can also pose challenges.
Why You Might Need to Unprotect Sheets
- Forgotten Passwords: It’s easy to forget passwords set on spreadsheets, especially if you don’t use them often.
- Collaboration: You might be working on a shared project where you need to make edits.
- Data Management: Accessing and modifying locked sheets is sometimes necessary for effective data management.
Steps to Unprotect All Sheets in Excel
Let’s get to the heart of the matter. There are a few methods to unprotect sheets in Excel, depending on the circumstances. Below, we detail the most effective approaches.
Method 1: Using the Password (If You Remember It)
- Open the Workbook: Start by opening your Excel workbook.
- Right-click on the Protected Sheet Tab: Locate the sheet you want to unprotect, right-click it, and select Unprotect Sheet.
- Enter the Password: When prompted, enter the password and click OK.
Repeat for Multiple Sheets
You would need to repeat this process for every sheet. While this method is straightforward, it can be tedious for a workbook with many sheets.
Method 2: Using VBA to Unprotect All Sheets
If you’re looking to unprotect all sheets at once, using a VBA macro is the way to go! Here’s how to set it up:
- Open the Excel Workbook: Ensure the workbook is open.
- Press ALT + F11: This will open the VBA editor.
- Insert a New Module: Right-click on any of the items in the "Project" pane on the left side, select Insert, then Module.
- Copy and Paste the Following Code:
Sub UnprotectAllSheets()
Dim ws As Worksheet
For Each ws In ThisWorkbook.Worksheets
On Error Resume Next
ws.Unprotect Password:="YourPasswordHere" ' Change to your password
On Error GoTo 0
Next ws
End Sub
- Change "YourPasswordHere": Replace this with the actual password if you have it.
- Run the Macro: Press F5 to run the macro.
<p class="pro-note">💡 Pro Tip: If you do not have the password, you may need to explore alternative methods or tools to unprotect the sheets.</p>
Method 3: Using Third-Party Tools
If you cannot recall the password and the VBA method doesn’t suit your needs, several third-party tools can help unprotect Excel sheets. Always choose reputable software, as using unknown applications can pose risks to your data security.
Common Mistakes to Avoid When Unprotecting Sheets
- Not Backing Up Your Data: Always create a backup of your workbook before making any changes.
- Failing to Document Passwords: If you use passwords, keep them documented in a secure place.
- Overlooking Sheet Dependencies: Some sheets may depend on data from other protected sheets; be aware of the relationships between sheets.
Troubleshooting Issues
When you encounter issues while unprotecting sheets, here are some common problems and solutions:
Problem: Unable to Unprotect Due to Wrong Password
- Solution: Double-check the password for typos. You could also consider using password recovery tools if necessary.
Problem: Macro Doesn’t Run
- Solution: Ensure that macros are enabled in your Excel settings and that you're using the correct version of Excel compatible with VBA.
Problem: Some Sheets Still Remain Protected
- Solution: Confirm that the macro includes all sheets and that you haven't omitted any by mistake.
<div class="faq-section">
<div class="faq-container">
<h2>Frequently Asked Questions</h2>
<div class="faq-item">
<div class="faq-question">
<h3>Can I unprotect a sheet without knowing the password?</h3>
<span class="faq-toggle">+</span>
</div>
<div class="faq-answer">
<p>Yes, but you may need to use third-party software or VBA methods, which can be risky. Always ensure you back up your data before proceeding.</p>
</div>
</div>
<div class="faq-item">
<div class="faq-question">
<h3>Will unprotecting a sheet delete my data?</h3>
<span class="faq-toggle">+</span>
</div>
<div class="faq-answer">
<p>No, unprotecting a sheet does not delete any data; it simply allows you to edit the contents of the sheet.</p>
</div>
</div>
<div class="faq-item">
<div class="faq-question">
<h3>Is using VBA safe to unprotect sheets?</h3>
<span class="faq-toggle">+</span>
</div>
<div class="faq-answer">
<p>Yes, using VBA is safe as long as the macro code is from a trusted source and the workbook is backed up.</p>
</div>
</div>
<div class="faq-item">
<div class="faq-question">
<h3>How can I prevent forgetting my password?</h3>
<span class="faq-toggle">+</span>
</div>
<div class="faq-answer">
<p>Consider using a password manager or keeping a secure document with your passwords recorded.</p>
</div>
</div>
<div class="faq-item">
<div class="faq-question">
<h3>Can I protect my sheets without a password?</h3>
<span class="faq-toggle">+</span>
</div>
<div class="faq-answer">
<p>While you can protect sheets without a password, it’s not secure as anyone can unprotect it without restrictions.</p>
</div>
</div>
</div>
</div>
In conclusion, mastering the art of unprotecting sheets in Excel can save you time and frustration when working with locked workbooks. From understanding protection features to efficiently removing sheet protections, this guide has equipped you with the necessary tools and knowledge. Don’t hesitate to practice these techniques, explore other Excel tutorials, and enhance your skills even further!
<p class="pro-note">✨ Pro Tip: Keep practicing to become proficient in Excel. The more you experiment, the more confident you'll feel! 🌟</p>