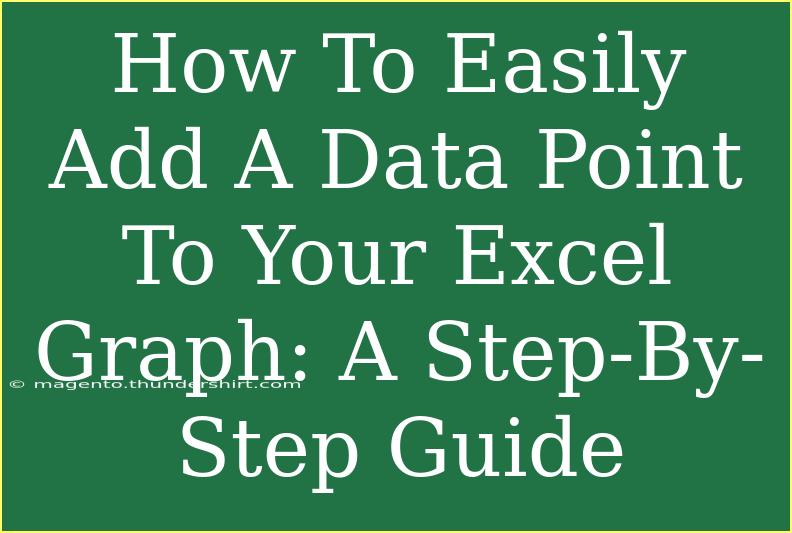Adding a data point to your Excel graph can seem daunting at first, especially if you're new to spreadsheets or data visualization. But fear not! With a few simple steps, you'll be able to enhance your Excel charts effortlessly. Whether you're preparing a presentation or just want to visualize your data better, knowing how to add those crucial data points is essential. In this guide, I'll walk you through each step in a relatable way, share some helpful tips, and point out common pitfalls to avoid along the way. Let’s jump right in! 🎉
Understanding the Basics of Excel Graphs
Before we get to the nitty-gritty of adding a data point, let's make sure we're on the same page about what a data point is. A data point is a distinct unit of data that represents a single value within your dataset. When visualized on a graph, data points are typically represented as dots, bars, or other symbols, depending on the type of chart you’re using.
Types of Charts in Excel
Excel supports various chart types, including:
- Column Chart: Great for comparing different items.
- Line Chart: Ideal for showing trends over time.
- Pie Chart: Perfect for displaying parts of a whole.
- Bar Chart: Useful for horizontal comparisons.
Knowing which chart you’re working with will help you determine the best way to add your data point.
Step-by-Step Guide to Adding a Data Point
Here’s a straightforward step-by-step guide to adding a data point to your Excel graph.
Step 1: Open Your Excel Workbook
First things first, fire up Excel and open the workbook that contains the graph you want to modify. If you haven’t created a chart yet, create one based on your data!
Step 2: Select Your Chart
Click on the chart area of your Excel graph to select it. You should see a border around the chart indicating it’s selected.
Step 3: Edit Your Data Source
Right-click on the chart and select Select Data from the context menu. This opens the Select Data Source window, where you can modify your data series.
Step 4: Add Data Point
In the Select Data Source window, click on the Add button under the "Legend Entries (Series)" box. A dialog box titled Edit Series will appear.
- Series Name: Type the name for your data point series.
- Series X values: Click on the button to the right and select the cell(s) containing your X values (horizontal).
- Series Y values: Click on the button again and select the cell(s) containing your Y values (vertical).
Once you're done, click OK. You will see your new data point added to the chart.
Step 5: Format Your Data Point
Once your data point has been added, it may need some formatting. Click on the newly added point in your chart, and you should see options for changing its color, size, or style. Adjust as needed for clarity and aesthetics.
Step 6: Save Your Workbook
Finally, don’t forget to save your changes! Click on the save icon or go to File > Save. This ensures that your newly added data point stays in your workbook.
<p class="pro-note">💡Pro Tip: Always double-check your data accuracy before visualizing it. Mistakes in the data can lead to incorrect insights!</p>
Common Mistakes to Avoid
When adding data points, there are a few common pitfalls that can trip you up. Let’s take a look at these mistakes and how to avoid them:
- Neglecting to Update the Range: Make sure that the range includes your new data point. If you forget to update this, the chart won’t reflect your changes.
- Overcomplicating the Chart: Adding too many data points can make your graph cluttered. Keep it simple and focus on the key data points that tell your story.
- Ignoring the Labels: Always ensure your data points are labeled clearly. This makes it easier for your audience to understand the data at a glance.
Troubleshooting Issues
Sometimes, despite your best efforts, things might not go as planned. Here are some common issues you might face and how to solve them:
- Data Point Not Appearing: Double-check your data range. If the range does not include your new point, it won’t show up on the graph.
- Chart Type Compatibility: Some chart types don't support certain data layouts. Make sure your data format matches the selected chart type.
- Graph Looks Cluttered: If your graph is too busy, try using fewer data points or a different type of graph for clarity.
<div class="faq-section">
<div class="faq-container">
<h2>Frequently Asked Questions</h2>
<div class="faq-item">
<div class="faq-question">
<h3>How can I edit an existing data point on my graph?</h3>
<span class="faq-toggle">+</span>
</div>
<div class="faq-answer">
<p>Simply select the data point on the graph, right-click, and choose "Format Data Series" to adjust the values or formatting as needed.</p>
</div>
</div>
<div class="faq-item">
<div class="faq-question">
<h3>Can I add multiple data points at once?</h3>
<span class="faq-toggle">+</span>
</div>
<div class="faq-answer">
<p>Yes! You can select multiple cells in the 'Edit Series' dialog for both X and Y values to add multiple points simultaneously.</p>
</div>
</div>
<div class="faq-item">
<div class="faq-question">
<h3>Why is my chart not updating after I add a new data point?</h3>
<span class="faq-toggle">+</span>
</div>
<div class="faq-answer">
<p>This often happens if the data range hasn't been updated. Make sure to include your new data in the 'Select Data Source' settings.</p>
</div>
</div>
<div class="faq-item">
<div class="faq-question">
<h3>Can I change the chart type after adding data points?</h3>
<span class="faq-toggle">+</span>
</div>
<div class="faq-answer">
<p>Absolutely! Click on the chart, go to the "Chart Design" tab, and select "Change Chart Type" to choose a different style.</p>
</div>
</div>
</div>
</div>
Recap the key points of this guide: You can easily add data points to your Excel graphs by following these simple steps and remembering to update your data source. Keep an eye on common mistakes and troubleshoot as necessary to make your graphs shine! Whether for school projects or business presentations, mastering this skill can dramatically enhance how you communicate data. So, practice adding your data points, explore other tutorial tips, and elevate your Excel skills further!
<p class="pro-note">🔍Pro Tip: Experiment with different chart types to find the one that best illustrates your data!✨</p>