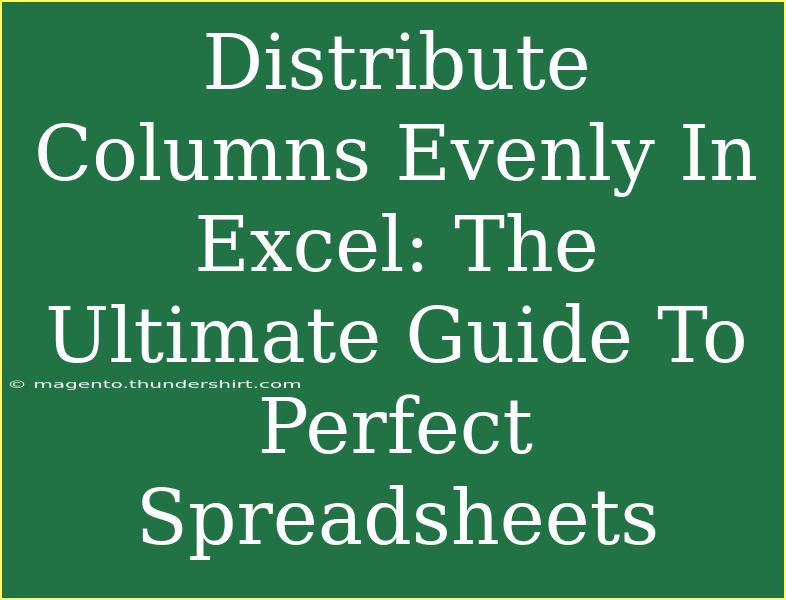When working with Excel, nothing disrupts a visually appealing spreadsheet quite like unevenly distributed columns. The good news is, getting those columns to line up perfectly is easier than you might think! This guide will walk you through effective techniques to distribute columns evenly in Excel while sharing helpful tips, tricks, and advanced techniques. Whether you're creating a simple budget, a detailed project plan, or an intricate data analysis, you'll find practical methods that ensure your data is easy to read and visually attractive. Let’s dive in! 📊
Understanding Column Width in Excel
Before we get into the nitty-gritty of distributing columns, it's crucial to understand what column width is. Every column in Excel has a specific width measured in units called “characters.” The wider the column, the more characters it can display. Analyzing how your data is laid out helps determine the appropriate width for each column.
Why Distributing Columns Evenly Matters
Evenly distributed columns enhance readability, making your spreadsheets look more professional and easier to interpret. Imagine presenting data to your team or management – clean visuals can convey your message more effectively!
Step-by-Step Guide to Distributing Columns Evenly
Let’s explore the steps involved in evenly distributing columns in Excel. This guide will cover several methods to suit your needs.
Method 1: Using the Mouse
-
Select the Columns:
- Click on the letter of the first column you want to adjust, then drag to select all columns.
-
Resize the Columns:
- Move your cursor to the boundary between any two column headings until it turns into a double-sided arrow.
- Double-click to auto-fit, or drag the edge to manually adjust.
-
Even Distribution:
- Right-click on the selected columns and choose “Column Width.”
- Input the desired width for uniformity and click OK.
Method 2: Using the Ribbon
-
Select the Columns:
- As before, highlight the columns you wish to modify.
-
Go to the Home Tab:
- Click on the “Home” tab in the Ribbon.
- Locate the “Format” drop-down menu in the “Cells” group.
-
Distribute Columns:
- Choose “Column Width” and enter the desired width for all selected columns.
Method 3: Using Shortcut Keys
-
Select the Columns:
- Highlight the columns you want to distribute evenly.
-
Use the Shortcut:
- Press
Alt + H to open the Home tab, then press O followed by I to auto-adjust the width.
Table of Column Widths
Here's an example to demonstrate how to set various widths for different data types in your spreadsheets:
<table>
<tr>
<th>Column Type</th>
<th>Recommended Width</th>
</tr>
<tr>
<td>Short Text (e.g., Names)</td>
<td>10</td>
</tr>
<tr>
<td>Standard Numbers</td>
<td>15</td>
</tr>
<tr>
<td>Dates</td>
<td>12</td>
</tr>
<tr>
<td>Long Text (e.g., Descriptions)</td>
<td>25</td>
</tr>
</table>
<p class="pro-note">📏Pro Tip: Use the "Format as Table" feature for automatic styling and consistency!</p>
Common Mistakes to Avoid
While distributing columns evenly, some common pitfalls can occur:
- Ignoring the Data: Always consider the content within your columns. For instance, if you have long text in a column, make sure it’s wide enough to fit without cutting off.
- Neglecting Aesthetics: Uneven spacing not only looks unprofessional but can also confuse viewers. Take a moment to step back and evaluate your layout.
- Not Using Freeze Panes: If your spreadsheet has a lot of data, consider using the Freeze Panes feature. This allows you to keep headers visible as you scroll.
Troubleshooting Issues
If you encounter problems while distributing columns evenly, here are some troubleshooting tips:
- Excel Not Responding: Sometimes, Excel might freeze. Try closing and reopening the application, or reboot your computer if necessary.
- Unwanted Adjustments: If adjustments are not reflecting, ensure that the cells you’re trying to modify aren’t merged with others. Merged cells can restrict uniform adjustments.
- Excel Crashing: Large files or complex calculations can slow down Excel. Try reducing your workbook’s complexity or splitting large spreadsheets.
<div class="faq-section">
<div class="faq-container">
<h2>Frequently Asked Questions</h2>
<div class="faq-item">
<div class="faq-question">
<h3>How do I adjust column width automatically?</h3>
<span class="faq-toggle">+</span>
</div>
<div class="faq-answer">
<p>You can double-click on the boundary line between two column headings to auto-fit the column width based on the content.</p>
</div>
</div>
<div class="faq-item">
<div class="faq-question">
<h3>Can I distribute columns evenly across multiple sheets?</h3>
<span class="faq-toggle">+</span>
</div>
<div class="faq-answer">
<p>No, Excel does not allow you to adjust multiple sheets’ column widths simultaneously, so you must adjust them one at a time.</p>
</div>
</div>
<div class="faq-item">
<div class="faq-question">
<h3>What do I do if my columns are still uneven after resizing?</h3>
<span class="faq-toggle">+</span>
</div>
<div class="faq-answer">
<p>Check for merged cells that may be affecting column width. Unmerge any merged cells before making adjustments.</p>
</div>
</div>
</div>
</div>
To wrap things up, distributing columns evenly in Excel is a fundamental skill that can transform how your data is presented. By leveraging methods such as mouse adjustments, ribbon tools, and keyboard shortcuts, you'll be able to create spreadsheets that are not only functional but also visually appealing. Remember to take your content and its context into account to achieve the best results.
Practice regularly and explore related Excel tutorials to continue honing your skills. You'll find that mastering these features can significantly enhance your efficiency when working with spreadsheets!
<p class="pro-note">📈Pro Tip: Consistency is key – always use similar column widths for a polished look!</p>