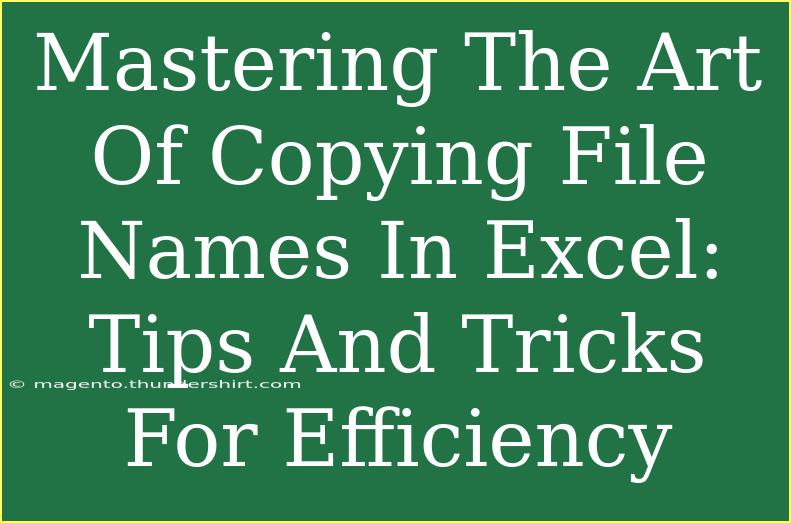If you've ever found yourself needing to copy file names from a folder into Excel, you know it can be a tedious process if you're not familiar with some handy tricks. The good news? With a few simple techniques, you can streamline this process and increase your efficiency. Whether you're preparing a report, conducting a file inventory, or simply organizing your documents, mastering the art of copying file names in Excel is a game changer. 🌟 Let’s dive into the useful tips, shortcuts, and advanced techniques that will make your life so much easier!
Understanding the Basics
Before we jump into the advanced techniques, let’s cover the fundamental method of copying file names from Windows Explorer to Excel. This basic knowledge will set the stage for the more advanced strategies we’ll explore later.
Copying File Names Manually
- Open Your Folder: Navigate to the folder where your files are stored.
- Select Files: Click on the first file, hold down the
Shift key, and click the last file to select a range of files. Alternatively, hold down the Ctrl key and click individual files to select non-contiguous files.
- Copy File Names: Hold down the
Shift key again, right-click on the selected files, and choose “Copy as Path.” This will copy the full path of the files to your clipboard.
- Open Excel: Open a new or existing Excel workbook.
- Paste the File Names: Select the cell where you want to paste the file names and use
Ctrl + V to paste.
Now, you may see the entire file paths instead of just the names. But don't worry! We can easily strip down the file paths to show only the file names.
Extracting Just the File Names
To extract only the file names from the full paths in Excel, follow these simple steps:
- Assuming Your Paths Are in Column A: Start in cell B1 with the following formula:
=MID(A1, FIND("~", SUBSTITUTE(A1, "\", "~", LEN(A1) - LEN(SUBSTITUTE(A1, "\", "")))) + 1, 255)
- Drag Down the Formula: Click and drag the fill handle (the small square at the bottom-right corner of the selected cell) down the column to fill the formula for all the entries in Column A.
This will display only the file names without the paths, keeping your spreadsheet neat and tidy.
Advanced Techniques
Now that you’re familiar with the basics, let's enhance your workflow with some advanced techniques that will save you even more time.
Using Power Query
If you're working with large sets of data, Power Query can be a lifesaver. Here’s how to import file names from a folder using Power Query:
- Open Excel: Start with a new workbook.
- Get Data: Go to
Data > Get Data > From File > From Folder.
- Choose Your Folder: Browse to the folder containing the files and click
OK.
- Load the Data: You’ll see a preview of the files. Click
Transform Data to enter the Power Query Editor.
- Select File Name Column: In the Power Query Editor, you’ll see several columns. Keep only the
Name column that contains the file names.
- Load to Excel: Click
Close & Load to load the file names directly into your worksheet.
This method not only saves you time, but it also allows for automatic updates if you refresh the query.
Keyboard Shortcuts for Efficiency
Maximize your efficiency with these handy keyboard shortcuts when working in Excel:
- Ctrl + C: Copy the selected cells.
- Ctrl + V: Paste into the selected cells.
- Alt + H, V, S: Opens the 'Paste Special' menu.
- Ctrl + Z: Undo your last action if you make a mistake.
- Ctrl + Arrow Keys: Quickly navigate around your spreadsheet.
By mastering these shortcuts, you’ll speed up your workflow and minimize distractions.
Common Mistakes to Avoid
While copying file names into Excel, it’s easy to fall into some common pitfalls. Here’s a list of mistakes to steer clear of:
- Forgetting to Use “Copy as Path”: Remember to right-click with the
Shift key for the correct option.
- Not Stripping the Path: Make sure to use the formula provided earlier if you don’t want file paths cluttering your spreadsheet.
- Neglecting Formatting: After pasting, don’t forget to format your cells for better readability—like wrapping text or adjusting column widths.
Troubleshooting Issues
If you encounter issues while copying file names, try these troubleshooting tips:
- File Path Too Long: If the path exceeds the character limit, you may need to shorten the path or split files across different folders.
- Excel Not Responding: If Excel freezes, save your work and restart the program. Avoid copying too many files at once.
- Power Query Errors: If Power Query isn’t importing correctly, double-check that you selected the right folder and check for file permissions.
<div class="faq-section">
<div class="faq-container">
<h2>Frequently Asked Questions</h2>
<div class="faq-item">
<div class="faq-question">
<h3>Can I copy file names from a network drive?</h3>
<span class="faq-toggle">+</span>
</div>
<div class="faq-answer">
<p>Yes, the same methods apply to network drives. Just navigate to the network location and follow the steps as usual.</p>
</div>
</div>
<div class="faq-item">
<div class="faq-question">
<h3>Is there a way to automate this process?</h3>
<span class="faq-toggle">+</span>
</div>
<div class="faq-answer">
<p>Using Power Query allows for automation of importing file names. Simply refresh the query to update file names.</p>
</div>
</div>
<div class="faq-item">
<div class="faq-question">
<h3>What if I have duplicates in my list?</h3>
<span class="faq-toggle">+</span>
</div>
<div class="faq-answer">
<p>You can use the "Remove Duplicates" feature in Excel under the Data tab to quickly eliminate duplicates from your list.</p>
</div>
</div>
<div class="faq-item">
<div class="faq-question">
<h3>Can I copy files directly into Excel?</h3>
<span class="faq-toggle">+</span>
</div>
<div class="faq-answer">
<p>While you cannot directly copy files, you can create hyperlinks to the files in Excel for easy access.</p>
</div>
</div>
</div>
</div>
You now have a comprehensive understanding of how to copy file names into Excel efficiently, using both basic and advanced techniques. By avoiding common mistakes and troubleshooting issues as they arise, you can save time and hassle. 🌈
Whether you’re a student, a professional, or anyone who handles files frequently, practicing these tips will help you master Excel like a pro. Remember to explore related tutorials on file management and data organization to further boost your skills!
<p class="pro-note">🚀 Pro Tip: Try combining file name copying with Excel formulas for even more powerful data management!</p>