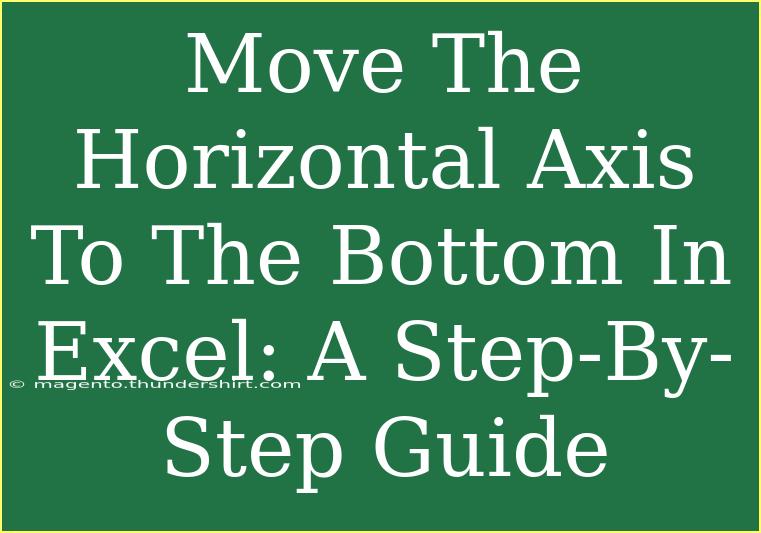When it comes to creating charts in Excel, you may find that the default positioning of the horizontal axis is not always ideal for your data presentation. Moving the horizontal axis to the bottom of the chart can enhance clarity and improve your visual storytelling. 🚀 In this guide, we will take you through a step-by-step process to accomplish this, along with some helpful tips and common troubleshooting methods.
Why Move the Horizontal Axis? 🤔
Before diving into the steps, let's understand why you might want to move the horizontal axis to the bottom:
- Improved Readability: When the horizontal axis is at the bottom, it's often easier for viewers to interpret the data.
- Standard Convention: Most charts use the bottom axis for categories or time, following common conventions which viewers are used to.
- Aesthetic Appeal: A well-structured chart can engage your audience better, making your data presentation more effective.
Step-by-Step Guide to Move the Horizontal Axis
Follow these straightforward steps to reposition the horizontal axis in Excel:
Step 1: Open Your Excel File
Begin by launching Excel and opening the file containing the chart you want to modify. If you don't have a chart created yet, select your data range and insert a chart first.
Step 2: Select the Chart
Click on the chart to activate it. This action will bring up additional chart tools in the ribbon.
Step 3: Access Chart Elements
- Click on the Chart Design or Format tab, depending on which version of Excel you are using.
- Look for the Add Chart Element dropdown menu (usually located on the left side of the ribbon).
Step 4: Move the Axis
- In the dropdown menu, hover over Axes to view options related to axes.
- Click on Primary Horizontal to bring up settings related to your horizontal axis.
- From the options provided, select Axis Options.
Step 5: Repositioning the Axis
In the Axis Options panel:
- Look for the Vertical axis crosses section.
- Select the option that states At maximum category. This action will move your horizontal axis to the bottom of the chart.
Step 6: Adjust for Clarity
After repositioning, you may need to tweak other elements of the chart for clarity. Adjust the axis title, labels, and even the chart layout if necessary.
Step 7: Save Your Changes
Once you are satisfied with your adjustments, remember to save your file. You can do this by clicking File > Save or using the shortcut Ctrl + S.
<p class="pro-note">🌟 Pro Tip: Always preview your chart after changes to ensure the data communicates effectively!</p>
Common Mistakes to Avoid
- Neglecting Chart Types: Not all chart types allow for easy movement of the axis. If you are using a complex chart, consider simplifying it.
- Overcrowded Data: Ensure that your chart isn’t overloaded with information after moving the axis. Clarity is crucial!
- Ignoring Updates: If your data changes, you may need to revisit your chart settings to keep everything aligned properly.
Troubleshooting Common Issues
If you encounter issues during the process of moving the horizontal axis, here are some tips:
- Axis Not Moving: Double-check that you’re in the right settings. Sometimes, it might require selecting the axis itself before attempting to change its properties.
- Data Overlapping: If the labels are overlapping after the move, consider rotating them or adjusting font size.
- Chart Not Responding: Occasionally, Excel might lag or freeze. Save your work frequently and restart Excel if necessary.
Examples and Scenarios
Imagine you're creating a sales report chart that tracks monthly revenue. Having the horizontal axis at the bottom allows viewers to easily correlate months with revenue values, enhancing their understanding of sales trends.
Or, think of a project timeline chart where the horizontal axis represents dates. This setup makes it intuitive for stakeholders to visualize the timeline at a glance.
FAQs
<div class="faq-section">
<div class="faq-container">
<h2>Frequently Asked Questions</h2>
<div class="faq-item">
<div class="faq-question">
<h3>How do I change the font size of the horizontal axis labels?</h3>
<span class="faq-toggle">+</span>
</div>
<div class="faq-answer">
<p>You can change the font size by selecting the horizontal axis, right-clicking, and choosing the Font option to adjust size and style.</p>
</div>
</div>
<div class="faq-item">
<div class="faq-question">
<h3>Can I move the vertical axis to the left side?</h3>
<span class="faq-toggle">+</span>
</div>
<div class="faq-answer">
<p>Yes! Select the vertical axis and access the Axis Options to change its position to the left side of the chart.</p>
</div>
</div>
<div class="faq-item">
<div class="faq-question">
<h3>What if my chart doesn’t show the changes I made?</h3>
<span class="faq-toggle">+</span>
</div>
<div class="faq-answer">
<p>Ensure you save your changes. If problems persist, try refreshing your chart or restarting Excel.</p>
</div>
</div>
<div class="faq-item">
<div class="faq-question">
<h3>Can I customize the color of the axis lines?</h3>
<span class="faq-toggle">+</span>
</div>
<div class="faq-answer">
<p>Yes! Right-click on the axis lines and select Format Axis to change colors and styles.</p>
</div>
</div>
</div>
</div>
By following these simple yet effective steps, you can successfully move the horizontal axis to the bottom in your Excel charts, enhancing their readability and overall presentation quality. Remember, practice makes perfect! Dive into your charts, play around with different settings, and keep learning through additional tutorials available in our blog.
<p class="pro-note">✨ Pro Tip: Don’t hesitate to experiment with different chart styles to see what best showcases your data!</p>