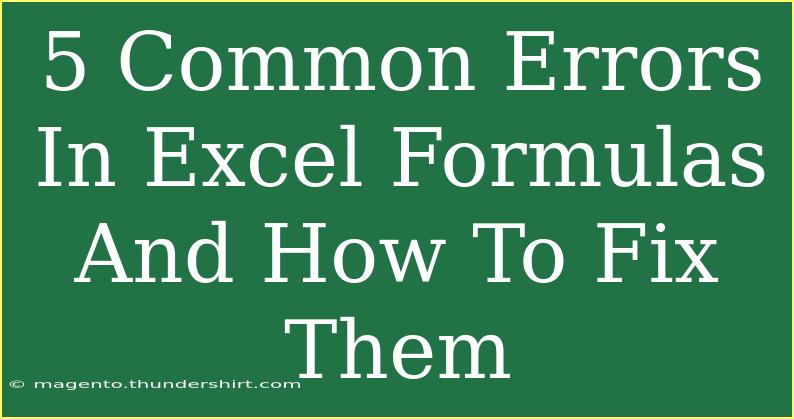Navigating the world of Excel can be quite the adventure! Whether you're an analyst deep in data or a casual user plotting your budget, it's essential to wield those formulas with finesse. However, it’s not uncommon to run into pitfalls along the way. Fear not! This guide will help you recognize and fix the five most common errors in Excel formulas. Let’s dig in! 🧑💻
Understanding Common Excel Formula Errors
Excel formulas are powerful, but they can lead to frustration when they don’t yield expected results. Here’s a breakdown of five prevalent errors, what they mean, and how to troubleshoot them effectively.
1. #DIV/0! Error
This error occurs when you try to divide a number by zero. Whether intentional or a result of missing data, this can throw a wrench in your calculations.
How to Fix It:
2. #N/A Error
This error means “not available” and can appear in formulas like VLOOKUP when the function cannot find the referenced value.
How to Fix It:
- Verify Lookups: Check that the lookup value exists in your table.
- Use IFNA: Similar to IFERROR, using IFNA can give you a custom response:
=IFNA(VLOOKUP(A1, B:C, 2, FALSE), "Value not found")
3. #VALUE! Error
Encountering this error often means there's a problem with the types of values you're using. For example, trying to add text and numbers together will trigger it.
How to Fix It:
- Check Cell Formats: Ensure you’re using numbers in calculations.
- Use Functions to Convert: Use functions like VALUE or TEXT to ensure data types are correct:
=A1 + VALUE(B1)
4. #REF! Error
This one happens when a formula references a cell that isn’t valid anymore, usually due to deleted rows or columns.
How to Fix It:
- Inspect and Restore References: Look for the formula and check the references. Adjust them manually if needed.
- Undo Deletions: If possible, use the Undo function to restore deleted cells.
5. #NAME? Error
The #NAME? error indicates that Excel does not recognize something in your formula. This could be due to a misspelled function name or missing quotes around text values.
How to Fix It:
- Check Spelling: Verify that all function names are spelled correctly.
- Enclose Text: Make sure all text strings are wrapped in double quotes. For instance, instead of:
=IF(A1=Yes, "Correct", "Wrong")
Use:=IF(A1="Yes", "Correct", "Wrong")
Tips for Avoiding Excel Formula Errors
- Use the Formula Auditing Tools: Excel has built-in tools under the "Formulas" tab. You can trace precedents and dependents to understand the flow of your calculations better.
- Double-check Your Ranges: When using functions that require ranges (like SUM, AVERAGE, etc.), ensure you're referencing the correct cells.
- Start Simple: Build your formulas step-by-step rather than complex formulas in one go. This makes troubleshooting easier.
Common Mistakes to Avoid
- Forgetting Parentheses: Parentheses dictate the order of operations. Missing or misplaced parentheses can lead to unexpected results.
- Overlooking Cell Formatting: Ensure your cells are formatted correctly (e.g., numbers should be in number format).
- Using Hardcoded Values: Try to reference cells instead of using hardcoded values in formulas. This increases flexibility.
- Neglecting Updates: If data changes, remember to update any hardcoded formulas manually.
Practical Examples of Fixes
Let’s put some of this knowledge into action! Here are some scenarios you might encounter while using Excel:
Example 1: Using IFERROR
Imagine a sales report where you’re calculating commission based on total sales:
=TotalSales/CommissionRate
If CommissionRate can be zero, you can wrap it in an IFERROR function to avoid errors:
=IFERROR(TotalSales/CommissionRate, "No commission applicable")
Example 2: Using VLOOKUP Safely
Suppose you are looking up a product name in a table, but some products might not be listed:
=VLOOKUP(ProductID, ProductsTable, 2, FALSE)
To prevent the #N/A error, you can use IFNA:
=IFNA(VLOOKUP(ProductID, ProductsTable, 2, FALSE), "Product not found")
Example 3: Correcting Data Types
If you accidentally mix data types:
=SUM(A1:A10)
And A1:A10 includes text, you will get an error. Use the VALUE function to convert:
=SUM(VALUE(A1), VALUE(A2), VALUE(A3))
Frequently Asked Questions
<div class="faq-section">
<div class="faq-container">
<h2>Frequently Asked Questions</h2>
<div class="faq-item">
<div class="faq-question">
<h3>What does the #VALUE! error mean?</h3>
<span class="faq-toggle">+</span>
</div>
<div class="faq-answer">
<p>The #VALUE! error indicates there’s a problem with the types of values in your formula, such as trying to perform a mathematical operation on text.</p>
</div>
</div>
<div class="faq-item">
<div class="faq-question">
<h3>How can I debug my Excel formulas?</h3>
<span class="faq-toggle">+</span>
</div>
<div class="faq-answer">
<p>Use the Formula Auditing tools in Excel, such as "Trace Precedents" and "Evaluate Formula," to follow the logic of your formulas.</p>
</div>
</div>
<div class="faq-item">
<div class="faq-question">
<h3>Why does my formula return a #DIV/0! error?</h3>
<span class="faq-toggle">+</span>
</div>
<div class="faq-answer">
<p>This error occurs when you're trying to divide by zero or a blank cell. Always ensure the divisor has a valid value.</p>
</div>
</div>
</div>
</div>
Understanding these common errors and how to fix them will enhance your Excel experience. The next time you face a formula hiccup, you'll be ready to tackle it with confidence! Remember to practice and explore more tutorials to become a true Excel whiz.
<p class="pro-note">💡Pro Tip: Always double-check your cell references and formats to avoid common formula errors!</p>