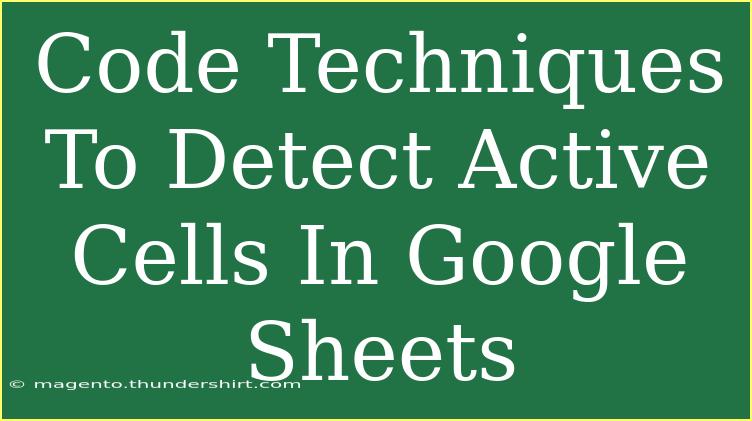When working with Google Sheets, the active cell is the one currently selected and ready for input. Detecting and manipulating active cells can significantly enhance your data handling skills and streamline your workflow. In this post, we’ll explore various code techniques to detect active cells in Google Sheets, along with tips, tricks, and common troubleshooting techniques to make your experience smooth and efficient. Let’s dive in! 📊
Understanding the Active Cell
In Google Sheets, the active cell is visually represented by a bold border. When you click on a cell, it becomes the active cell, ready for data entry or formatting. But why is it important to detect active cells? Well, knowing which cell is active allows you to create dynamic spreadsheets that respond to user input and facilitate more interactive data analysis.
Methods to Detect Active Cells
There are several ways to detect active cells in Google Sheets using Google Apps Script. Here’s a breakdown of the techniques you can use:
1. Using Google Apps Script to Identify Active Cells
Google Apps Script provides a powerful platform for creating custom functions and scripts. To get started with detecting active cells, you can use the getActiveCell() method.
Here’s a simple example:
function getActiveCellValue() {
var activeCell = SpreadsheetApp.getActiveSpreadsheet().getActiveCell();
Logger.log(activeCell.getValue());
}
In this script:
SpreadsheetApp.getActiveSpreadsheet() accesses the active spreadsheet.getActiveCell() retrieves the currently selected cell.getValue() returns the content of the active cell.
Important Note:
<p class="pro-note">Ensure that you check your script logs to see the output. You can view logs by clicking on "View" → "Logs" after running the script.</p>
2. Creating an OnEdit Trigger
To make your Google Sheets more interactive, you can set up an onEdit trigger. This way, every time you edit a cell, the active cell’s value is logged.
Here’s how to create an onEdit function:
function onEdit(e) {
var range = e.range; // Get the active range (cell)
Logger.log("Active Cell: " + range.getA1Notation() + ", Value: " + range.getValue());
}
3. Utilizing Conditional Formatting with Active Cells
Another method for visual feedback is to use conditional formatting to highlight the active cell dynamically. While you cannot use Google Apps Script for conditional formatting directly, you can set rules based on specific criteria.
4. Populating a Sidebar with Active Cell Information
You can also create a sidebar that displays information about the active cell when selected.
Here’s a brief example:
function showSidebar() {
var html = HtmlService.createHtmlOutputFromFile('sidebar')
.setTitle('Active Cell Info');
SpreadsheetApp.getUi().showSidebar(html);
}
// Call this function within the onEdit or onOpen function
In your sidebar HTML file, you can add JavaScript to interact with the sheet and display data based on the active cell.
Common Mistakes to Avoid
- Not Logging Output: Always check the log after executing your script; it's essential for debugging.
- Permissions Issue: Ensure that you have the right permissions to run Google Apps Scripts in your Sheets.
- Trigger Misconfiguration: When setting up triggers, double-check the trigger’s function name and event type.
Troubleshooting Issues
If your script isn’t working as expected, here are some common issues to troubleshoot:
- Function Not Running: Check that you’re using the correct function name and that it’s deployed properly.
- Permissions: Go to the script editor and ensure you’ve accepted all permission requests.
- Syntax Errors: Review the code for any typos or missing semicolons.
Frequently Asked Questions
<div class="faq-section">
<div class="faq-container">
<h2>Frequently Asked Questions</h2>
<div class="faq-item">
<div class="faq-question">
<h3>How can I highlight the active cell automatically?</h3>
<span class="faq-toggle">+</span>
</div>
<div class="faq-answer">
<p>You can use Google Apps Script to create a custom function that highlights the active cell or use conditional formatting based on your criteria.</p>
</div>
</div>
<div class="faq-item">
<div class="faq-question">
<h3>Can I store the value of the active cell somewhere?</h3>
<span class="faq-toggle">+</span>
</div>
<div class="faq-answer">
<p>Yes! You can use a script to store the value in another cell or a dedicated logging sheet.</p>
</div>
</div>
<div class="faq-item">
<div class="faq-question">
<h3>What if my script does not trigger?</h3>
<span class="faq-toggle">+</span>
</div>
<div class="faq-answer">
<p>Ensure the script is deployed correctly and that the function is bound to the correct trigger event.</p>
</div>
</div>
</div>
</div>
Conclusion
Detecting active cells in Google Sheets can greatly enhance the functionality of your spreadsheets, making them more responsive and user-friendly. From using Google Apps Script to creating interactive sidebars, there are many techniques you can employ to improve your data management skills. Practice these methods and explore related tutorials to expand your knowledge and creativity.
<p class="pro-note">📌Pro Tip: Always test your scripts in a separate sheet to avoid accidental data loss.</p>