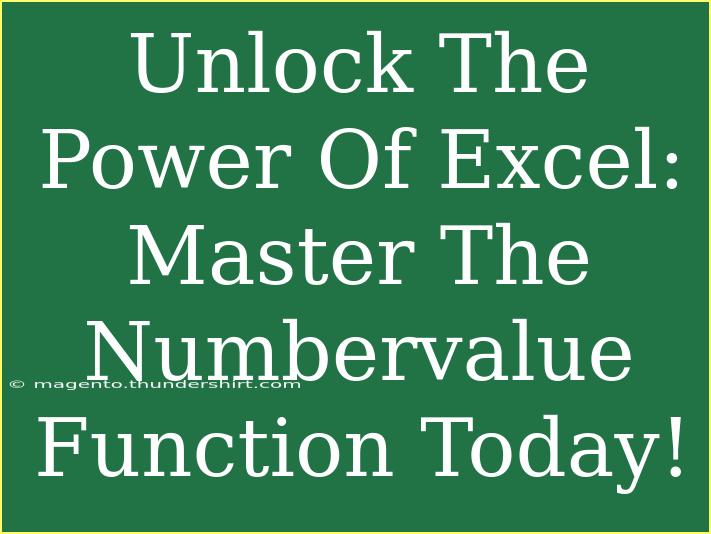If you're looking to elevate your Excel skills, you've likely heard of the NUMBERVALUE function. This powerful feature is a game changer for anyone dealing with numerical data, whether you're an analyst, a student, or someone who simply wants to organize their information better. Understanding how to effectively use the NUMBERVALUE function can help you turn text-based numbers into actual numerical values that you can perform calculations with. Let’s dive deep into the ways you can harness this function to transform your Excel experience! 💪
What Is the NUMBERVALUE Function?
The NUMBERVALUE function in Excel converts text representations of numbers into actual numeric values. This is particularly useful when importing data from other sources, like CSV files, where numbers might be formatted as text. When you have numbers stored as text, you can run into problems performing calculations or using those values in formulas. The NUMBERVALUE function effectively resolves this.
Syntax
Here’s how to use the function:
NUMBERVALUE(text, [decimal_separator], [group_separator])
- text: The text that you want to convert into a number.
- decimal_separator: (optional) The character that separates the whole number from the decimal fraction. For example, use a period (
.) or a comma (,).
- group_separator: (optional) The character used to group digits. For instance, the thousands separator can be a comma or a period depending on your locale.
Example of NUMBERVALUE in Action
Let’s imagine you have a list of numbers formatted as text in a spreadsheet:
| A |
B |
| 1,000.50 |
=NUMBERVALUE(A1) |
| 2.500,75 |
=NUMBERVALUE(A2, ",", ".") |
In this case, cell B1 would return 1000.50 and cell B2 would yield 2500.75.
Why Use NUMBERVALUE?
Using NUMBERVALUE has several benefits:
- Data Integrity: It ensures your data is accurately represented, especially after importing.
- Calculation Precision: Text representations often lead to calculation errors; using NUMBERVALUE eliminates that.
- Easy Formatting: It allows for different decimal and group separators based on regional settings.
Helpful Tips for Using NUMBERVALUE Effectively
- Check Your Locale: Always be mindful of the decimal and group separators as they can vary based on region.
- Use in Large Datasets: This function can be a lifesaver when cleaning up data imported from various sources. Running a batch conversion on your dataset will streamline calculations.
- Combine with Other Functions: You can nest NUMBERVALUE within other functions such as SUM or AVERAGE for smoother calculations on converted values.
Common Mistakes to Avoid
- Not Specifying Separators: If your data includes different separators than your Excel settings, it could lead to errors. Always ensure you use the correct ones!
- Overlooking Blank Cells: NUMBERVALUE can return errors if you try to convert blank cells. It’s good to handle this before applying the function.
- Assuming All Text is Numeric: Always double-check your data; some might include leading or trailing spaces which can cause the function to fail.
Troubleshooting Issues with NUMBERVALUE
When you face issues with NUMBERVALUE, here’s what you can do:
-
Use TRIM Function: To remove any extraneous spaces from your text data before conversion.
=NUMBERVALUE(TRIM(A1), [decimal_separator], [group_separator])
-
Error Values: If you receive an error, ensure that your text does not contain any invalid characters or formats.
-
Debugging: Start with the text itself to verify if it is a true numeric value. Use Excel’s ISTEXT function for troubleshooting:
=ISTEXT(A1)
Practical Scenarios for NUMBERVALUE
Here are some real-life applications of the NUMBERVALUE function:
Scenario 1: Financial Reports
When creating financial reports, numbers are often imported from different systems as text. Using NUMBERVALUE ensures all figures are valid for calculations.
Scenario 2: Data Analysis
Analysts frequently use data sourced from surveys or online forms where numbers are text. Converting these to numeric values enables the use of statistical functions efficiently.
Scenario 3: Data Cleaning
Cleaning up imported data can be tedious. By applying NUMBERVALUE in bulk to a dataset, you can convert text numbers swiftly without manual intervention.
Frequently Asked Questions
<div class="faq-section">
<div class="faq-container">
<h2>Frequently Asked Questions</h2>
<div class="faq-item">
<div class="faq-question">
<h3>What happens if the text cannot be converted?</h3>
<span class="faq-toggle">+</span>
</div>
<div class="faq-answer">
<p>It will return a #VALUE! error. Ensure the text is in a recognizable numeric format.</p>
</div>
</div>
<div class="faq-item">
<div class="faq-question">
<h3>Can I use NUMBERVALUE for large datasets?</h3>
<span class="faq-toggle">+</span>
</div>
<div class="faq-answer">
<p>Absolutely! You can apply it in bulk using drag-down functionality or through array formulas.</p>
</div>
</div>
<div class="faq-item">
<div class="faq-question">
<h3>Is NUMBERVALUE available in all Excel versions?</h3>
<span class="faq-toggle">+</span>
</div>
<div class="faq-answer">
<p>NUMBERVALUE was introduced in Excel 2013 and is available in all subsequent versions.</p>
</div>
</div>
</div>
</div>
In summary, mastering the NUMBERVALUE function opens a world of possibilities for dealing with numerical data in Excel. By converting text to numbers, you can ensure your calculations are accurate, your data is tidy, and your analysis can be performed seamlessly.
Dive into your datasets, clean them up with NUMBERVALUE, and let your numbers shine! 🌟 You’ll find that with practice, you’ll become more proficient in using Excel's powerful tools.
<p class="pro-note">💡Pro Tip: Don't forget to check for other functions that work well in tandem with NUMBERVALUE to supercharge your data processing!</p>