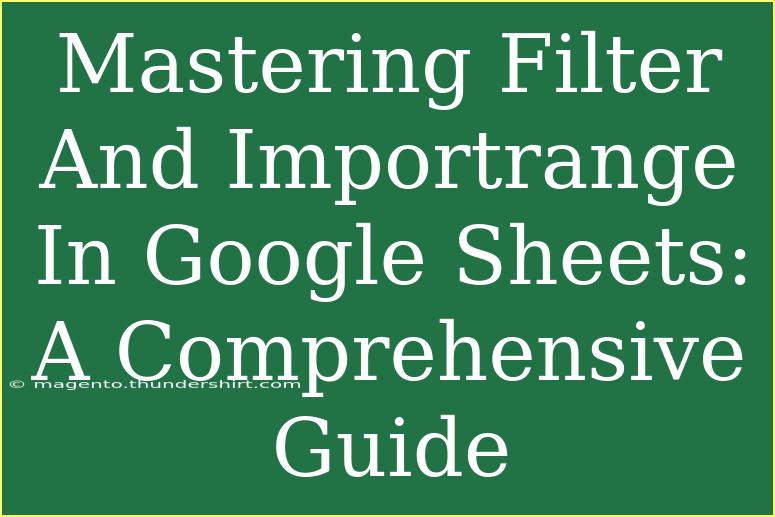If you’re diving into Google Sheets, you’ve likely come across the power of functions like FILTER and IMPORTRANGE. These two functions are essential for anyone looking to manipulate and analyze data efficiently. They allow you to manage data from different sheets and sources seamlessly. Let's explore how to use FILTER and IMPORTRANGE effectively, and I’ll share some tips, shortcuts, and troubleshooting techniques that will make your experience more enjoyable. Get ready to supercharge your spreadsheet skills! 🚀
Understanding FILTER and IMPORTRANGE
Before we dive into the details, let’s clarify what these functions do:
- FILTER: This function allows you to return a range of data that meets specific criteria. It’s incredibly useful when you want to display only relevant data from a larger dataset.
- IMPORTRANGE: As the name suggests, this function imports a range of cells from a specified spreadsheet. It’s fantastic for collating data from different sheets or even different Google Sheets files.
Using FILTER in Google Sheets
Let’s start with the FILTER function. The syntax is simple:
FILTER(range, condition1, [condition2, ...])
- range: The range of cells you want to filter.
- condition1: The criteria that determine which rows are returned.
- condition2: (Optional) Additional conditions to refine your results.
Example of Using FILTER
Imagine you have a dataset of employees and their sales figures, and you only want to see the sales of those who exceeded $10,000.
- Set Up Your Data: Assume your data is in cells A1:B10 with names in column A and sales in column B.
- Apply FILTER: In a new cell, enter the formula:
=FILTER(A1:B10, B1:B10 > 10000)
This will display all the names and sales figures where sales are greater than $10,000. 💰
Advanced FILTER Techniques
Multiple Criteria Filtering
You can filter based on multiple criteria by adding more conditions. For example, to filter employees with sales over $10,000 in the "East" region:
=FILTER(A1:C10, B1:B10 > 10000, C1:C10 = "East")
Common Mistakes with FILTER
- Incorrect Range: Make sure the range covers all your data.
- Missing Conditions: Ensure your conditions are correctly specified; otherwise, you may end up with empty results.
Troubleshooting FILTER Issues
- No Data Found: If you see an error, it might be that no rows meet your criteria. Double-check your conditions.
- Array Result Error: This occurs if your filtered data cannot fit into the specified output range.
Using IMPORTRANGE in Google Sheets
Now, let’s move to the IMPORTRANGE function, which is equally essential for data management. The syntax is:
IMPORTRANGE(spreadsheet_url, range_string)
- spreadsheet_url: The URL of the spreadsheet you want to import data from.
- range_string: The specific range you wish to import.
Example of Using IMPORTRANGE
Let’s say you want to import data from another spreadsheet containing sales data.
- Find Your Spreadsheet URL: Copy the URL from the Google Sheets file.
- Using IMPORTRANGE: In your target sheet, enter the formula:
=IMPORTRANGE("https://docs.google.com/spreadsheets/d/abc123456", "Sheet1!A1:B10")
This will import the range A1:B10 from the specified sheet.
Common Mistakes with IMPORTRANGE
- Authorization Required: When you first use IMPORTRANGE, you’ll need to authorize access. Click on the
#REF! error and allow access.
- Incorrect Range: Double-check your range string to ensure it's formatted correctly.
Troubleshooting IMPORTRANGE Issues
- #REF! Error: This indicates that you need to connect the sheets. Make sure to allow access.
- Importing Empty Cells: If the source data is empty or the range is incorrect, you won’t see any data.
Combining FILTER and IMPORTRANGE
The real magic happens when you combine both functions! Here’s how you can filter data imported from another sheet.
Example of Combining FILTER and IMPORTRANGE
Suppose you have sales data in another spreadsheet, and you only want the sales above $10,000.
=FILTER(IMPORTRANGE("https://docs.google.com/spreadsheets/d/abc123456", "Sheet1!A1:B10"), IMPORTRANGE("https://docs.google.com/spreadsheets/d/abc123456", "Sheet1!B1:B10") > 10000)
This formula imports the specified range and filters out the sales figures over $10,000 at the same time! Talk about efficiency! 🔄
Helpful Tips and Shortcuts
- Learn Keyboard Shortcuts: Familiarize yourself with shortcuts for faster navigation and data entry in Google Sheets.
- Use Named Ranges: If you often refer to specific ranges, consider using named ranges to simplify your formulas.
- Keep Your Data Organized: Ensure your data is well-structured; this will make it much easier to filter and import data later.
Frequently Asked Questions
<div class="faq-section">
<div class="faq-container">
<h2>Frequently Asked Questions</h2>
<div class="faq-item">
<div class="faq-question">
<h3>Can I use FILTER with multiple sheets?</h3>
<span class="faq-toggle">+</span>
</div>
<div class="faq-answer">
<p>No, the FILTER function only works on a single range. However, you can combine multiple FILTER functions in one formula.</p>
</div>
</div>
<div class="faq-item">
<div class="faq-question">
<h3>Is it possible to import data from password-protected sheets?</h3>
<span class="faq-toggle">+</span>
</div>
<div class="faq-answer">
<p>No, IMPORTRANGE cannot access data from password-protected sheets unless you have permission to view that data.</p>
</div>
</div>
<div class="faq-item">
<div class="faq-question">
<h3>What should I do if my formula returns an error?</h3>
<span class="faq-toggle">+</span>
</div>
<div class="faq-answer">
<p>Double-check your range and conditions, ensure you have the correct URL for IMPORTRANGE, and verify that the data exists in the specified cells.</p>
</div>
</div>
</div>
</div>
Remember, the power of Google Sheets lies in its versatility and the ability to manipulate data effortlessly.
Mastering FILTER and IMPORTRANGE will significantly enhance your data management skills and streamline your workflow. The more you practice, the better you'll become at leveraging these powerful functions to glean insights from your data.
Keep exploring the different functionalities of Google Sheets, and don’t hesitate to try out new tutorials and guides!
<p class="pro-note">🚀Pro Tip: Explore Google Sheets functions further to discover new ways to enhance your productivity!</p>