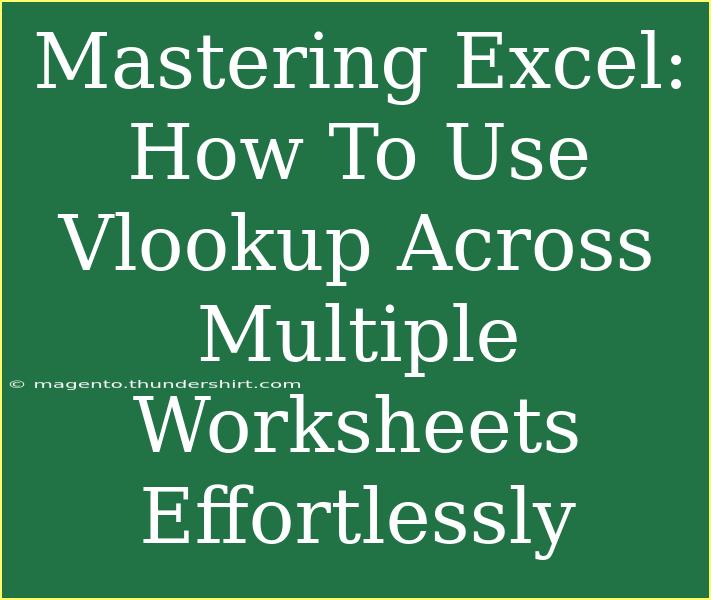If you've ever found yourself drowning in a sea of spreadsheets, you’re not alone! Navigating between multiple worksheets in Excel can be daunting, especially when you need to extract or combine data from different sheets. That’s where VLOOKUP comes to the rescue! 🦸♀️ Whether you're trying to collate sales figures from various regions or merge customer information, mastering VLOOKUP across multiple worksheets can streamline your workflow significantly. In this guide, we will walk you through tips, tricks, and advanced techniques to make your Excel experience a breeze!
Understanding VLOOKUP in Excel
VLOOKUP (Vertical Lookup) is a function in Excel that searches for a value in the first column of a table and returns a value in the same row from another specified column. This function is immensely powerful when you need to pull together information from different worksheets.
The Basic Syntax
Before diving into advanced techniques, let’s recap the basic syntax of the VLOOKUP function:
VLOOKUP(lookup_value, table_array, col_index_num, [range_lookup])
- lookup_value: The value you want to search for.
- table_array: The range of cells containing the data.
- col_index_num: The column number in the table from which to retrieve the value.
- [range_lookup]: TRUE for approximate match or FALSE for an exact match.
Setting Up Your Worksheets
When using VLOOKUP across multiple sheets, ensure that your worksheets are set up logically. For instance, if you have a "Sales" worksheet, a "Products" worksheet, and a "Customers" worksheet, make sure the values you want to lookup are in the first column of the respective tables.
How to Use VLOOKUP Across Multiple Worksheets
Using VLOOKUP with data spread across multiple worksheets is easier than you might think! Here’s a step-by-step guide to help you master this:
Step 1: Organize Your Data
Create structured tables in each worksheet. Each table should have a unique identifier that you can use for lookups.
Step 2: Accessing Data from Another Worksheet
When you write your VLOOKUP formula, you will need to reference the other worksheet. Here’s how you can do it:
- Click on the cell where you want the result of your VLOOKUP.
- Enter the VLOOKUP formula, specifying the worksheet name.
For example, if you want to look up a product price from the "Products" worksheet, your formula would look like this:
=VLOOKUP(A2, Products!A:C, 2, FALSE)
This formula looks for the value in cell A2 in the first column of the range A:C on the "Products" worksheet and returns the corresponding value from the second column.
Step 3: Copying the Formula
If you want to apply the same formula to other rows, simply drag the fill handle down. Excel will automatically adjust the reference for each row, making it super efficient!
Step 4: Troubleshooting Common Issues
VLOOKUP can throw errors if not used correctly. Here are common mistakes to avoid:
- Incorrect Range: Ensure your table_array covers the range you need.
- Wrong Column Index: Make sure col_index_num points to the right column.
- Lookup Value Not Found: If Excel can’t find the lookup value, it will return
#N/A. Double-check your data.
Advanced Techniques for VLOOKUP
Once you are comfortable with the basics, you can level up your VLOOKUP skills with these advanced techniques.
Using Named Ranges
Using named ranges can make your formulas clearer. Instead of referencing a range directly, you can name your ranges, making your formula easier to read.
- Select the range in your worksheet.
- Go to the Name Box (to the left of the formula bar) and enter a name.
- Use the name in your VLOOKUP, like this:
=VLOOKUP(A2, ProductList, 2, FALSE)
Nested VLOOKUPs
Sometimes, you may need to perform multiple lookups. You can nest VLOOKUP functions to achieve this. For instance, if you need to first find a product ID and then look up its price:
=VLOOKUP(VLOOKUP(A2, Products!A:B, 2, FALSE), Prices!A:B, 2, FALSE)
Using IFERROR to Handle Errors
To make your spreadsheets look neater, you can wrap your VLOOKUP in an IFERROR function to manage errors more gracefully.
=IFERROR(VLOOKUP(A2, Products!A:C, 2, FALSE), "Not Found")
Practical Examples
Imagine you’re managing data for a retail store with sales records in one sheet, product details in another, and customer info in a third. Here’s how VLOOKUP can help:
- Sales Record Sheet: You can use VLOOKUP to pull product descriptions from the Products sheet to quickly identify items sold.
- Customer Information: By looking up customer IDs from your sales records against the customer database, you can gather all customer-related data efficiently.
Example Table Structure
| Sales Record Sheet |
|
Products Sheet |
|
| Product ID |
Quantity |
Product ID |
Price |
| 101 |
5 |
101 |
$15 |
| 102 |
10 |
102 |
$20 |
Using VLOOKUP, you can find that for Product ID 101, the price is $15 and you’ve sold 5 units, resulting in total sales of $75!
Common Mistakes to Avoid
To ensure that your VLOOKUP experience remains smooth, keep an eye out for these pitfalls:
- Wrong Worksheet Reference: Double-check that you’re referencing the correct worksheet.
- Mismatched Data Types: If the lookup value and the values in the first column of your table array have different data types (e.g., numbers stored as text), VLOOKUP won’t work as expected.
- Use of Absolute References: If you're copying your formula, remember to use absolute references (like $A$1) where necessary to prevent your range from shifting.
<div class="faq-section">
<div class="faq-container">
<h2>Frequently Asked Questions</h2>
<div class="faq-item">
<div class="faq-question">
<h3>Can VLOOKUP retrieve data from different workbooks?</h3>
<span class="faq-toggle">+</span>
</div>
<div class="faq-answer">
<p>Yes, you can use VLOOKUP to retrieve data from different workbooks, but you need to include the full path of the workbook in your formula.</p>
</div>
</div>
<div class="faq-item">
<div class="faq-question">
<h3>What happens if my lookup value is not found?</h3>
<span class="faq-toggle">+</span>
</div>
<div class="faq-answer">
<p>If the lookup value is not found, VLOOKUP returns the error #N/A. You can manage this using the IFERROR function.</p>
</div>
</div>
<div class="faq-item">
<div class="faq-question">
<h3>Is VLOOKUP case-sensitive?</h3>
<span class="faq-toggle">+</span>
</div>
<div class="faq-answer">
<p>No, VLOOKUP is not case-sensitive. It treats values with different cases as equal.</p>
</div>
</div>
<div class="faq-item">
<div class="faq-question">
<h3>Can I use VLOOKUP to search for data horizontally?</h3>
<span class="faq-toggle">+</span>
</div>
<div class="faq-answer">
<p>No, VLOOKUP is designed to look up data vertically. For horizontal lookups, use the HLOOKUP function.</p>
</div>
</div>
</div>
</div>
Mastering VLOOKUP across multiple worksheets is not just about learning the formula; it’s about understanding how to apply it effectively in your daily tasks. By keeping your data organized, utilizing advanced techniques, and avoiding common mistakes, you'll be well on your way to becoming an Excel pro!
So what are you waiting for? Open your Excel application, experiment with VLOOKUP across your worksheets, and watch your efficiency soar!
<p class="pro-note">🚀Pro Tip: Regular practice with VLOOKUP will make you an Excel expert in no time!</p>