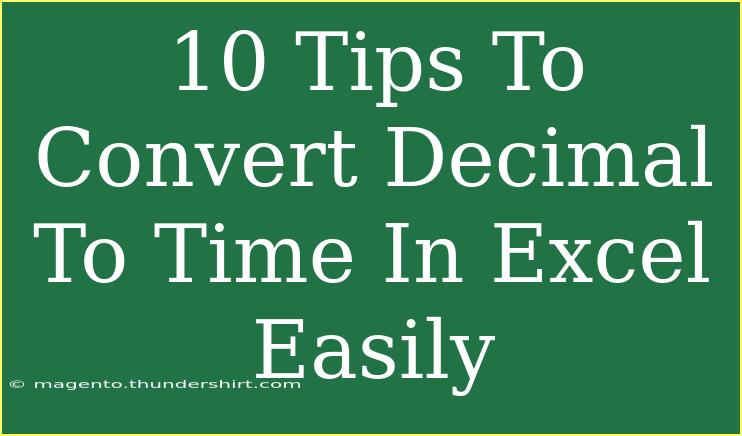Converting decimals to time in Excel can be a bit tricky if you're not familiar with the various functions and formats available. Whether you’re working with timesheet data, tracking project hours, or managing any form of time reporting, it’s crucial to convert decimal values into a readable time format. In this guide, we’ll share 10 helpful tips and techniques to make this conversion process simple and efficient, as well as address common pitfalls to avoid and troubleshoot potential issues. Let’s dive in! ⏰
Understanding Excel Time Formatting
Before we get started with the actual conversion, it's essential to understand how Excel handles time. Excel recognizes time as a fraction of a day, where:
- 1 hour = 1/24
- 1 minute = 1/1440
- 1 second = 1/86400
When you enter a time value in Excel, it’s converted into a decimal number representing the fraction of a day that has passed. Therefore, to convert decimal values into a time format, you’ll want to manipulate these fractions accurately.
Tips for Converting Decimal to Time
1. Simple Division Method
To convert decimal hours into the Excel time format, simply divide the decimal by 24.
Example: If you have a decimal value of 1.5 (which represents 1 hour and 30 minutes), use the formula:
=A1/24
Here, A1 is the cell containing your decimal number. After that, format the resulting cell as a time format (hh:mm).
2. Using TEXT Function
You can also utilize the TEXT function to format the decimal directly into a readable time string.
Formula:
=TEXT(A1/24, "hh:mm")
This method converts and formats the decimal as a string, which might be useful for displaying data.
3. Convert Minutes to Hours
If your decimal represents minutes, you can convert it easily by dividing by 60.
Example: For 90 minutes:
=A1/1440
This divides the minutes by the total number of minutes in a day (1440).
4. Custom Formatting
Excel allows for custom formatting. You can define your own formatting by using a special code in the Format Cells dialog. Use [h]:mm to accommodate values exceeding 24 hours.
5. Use of Helper Columns
When working with larger datasets, you might want to create a helper column that displays the converted time. This way, you can keep your original decimal values intact while still presenting the time format.
6. Conditional Formatting for Errors
If your calculations yield unexpected results, applying conditional formatting can help identify discrepancies. For example, if the resulting time is greater than expected, it may indicate an error in conversion.
7. Incorporating IFERROR Function
When converting decimals, there’s always a risk of errors, especially with divisions. You can safeguard your formulas using:
=IFERROR(A1/24, "Invalid Input")
This will show “Invalid Input” instead of an error message.
8. Utilizing DATEVALUE for Dates
If your decimal time also includes date values, make sure to incorporate the DATEVALUE function when converting.
Example:
=DATEVALUE("1/1/2000") + A1/24
9. Copy and Paste Values
After performing conversions, remember to copy the results and paste them as values if you want to avoid losing the formatting in future calculations.
10. Practice and Explore
Finally, the best way to become proficient in converting decimal to time in Excel is through practice. Explore various functions and experiment with different methods to see which works best for your needs.
Common Mistakes to Avoid
- Not Formatting Cells: Forgetting to set the cell format to time can lead to misleading results. Always ensure that the output cells are formatted correctly.
- Assuming Default Formats: Excel defaults may not suit your specific needs. Customize your formats to align with your requirements.
- Overlooking Decimal Places: Ensure that decimal values are entered correctly and are precise. Small mistakes can lead to significant errors in time calculations.
Troubleshooting Issues
If you encounter issues while converting decimal numbers to time, consider these troubleshooting tips:
- Double-Check Formulas: Ensure your formulas are correctly referencing the cells with decimal values.
- Correct Data Type: Make sure the decimal value is entered as a number and not text.
- Watch for Overflow: If your decimal value exceeds 24 hours, use custom time formats to prevent displaying errors.
<div class="faq-section">
<div class="faq-container">
<h2>Frequently Asked Questions</h2>
<div class="faq-item">
<div class="faq-question">
<h3>How do I convert decimal days to time in Excel?</h3>
<span class="faq-toggle">+</span>
</div>
<div class="faq-answer">
<p>Divide the decimal by 24, then format the cell as time using the Format Cells option.</p>
</div>
</div>
<div class="faq-item">
<div class="faq-question">
<h3>Can I convert decimal hours to minutes directly in Excel?</h3>
<span class="faq-toggle">+</span>
</div>
<div class="faq-answer">
<p>Yes! Multiply the decimal value by 60 to convert hours into minutes.</p>
</div>
</div>
<div class="faq-item">
<div class="faq-question">
<h3>What is the formula to display total hours and minutes from decimal?</h3>
<span class="faq-toggle">+</span>
</div>
<div class="faq-answer">
<p>Use the formula <code>=A1/24</code> and format the cell as [h]:mm.</p>
</div>
</div>
<div class="faq-item">
<div class="faq-question">
<h3>Can I format time to show seconds as well?</h3>
<span class="faq-toggle">+</span>
</div>
<div class="faq-answer">
<p>Yes, you can use the custom format hh:mm:ss to include seconds.</p>
</div>
</div>
<div class="faq-item">
<div class="faq-question">
<h3>What if my decimal value represents minutes instead of hours?</h3>
<span class="faq-toggle">+</span>
</div>
<div class="faq-answer">
<p>Divide the decimal by 1440 (the total minutes in a day) to convert minutes to Excel time.</p>
</div>
</div>
</div>
</div>
The process of converting decimal values to time format in Excel doesn't have to be challenging. By following these tips and avoiding common mistakes, you can efficiently handle your time data. Practice these techniques and explore different functions available in Excel to further enhance your skill set.
<p class="pro-note">⏳Pro Tip: Always double-check your cell formatting after applying formulas to ensure the correct display of time!</p>