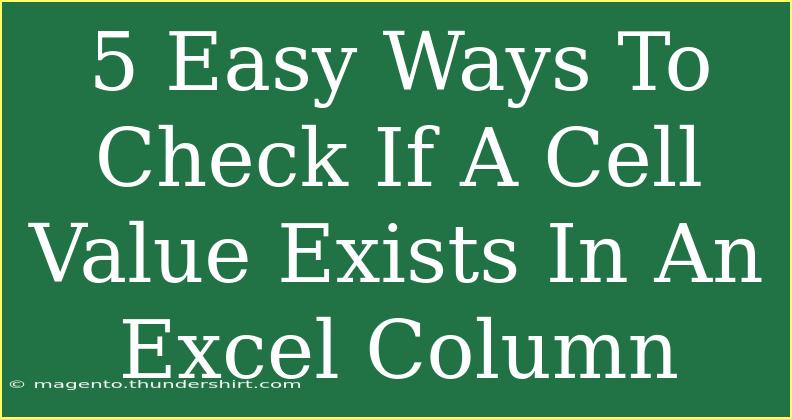Checking if a cell value exists in an Excel column can be essential for data analysis and ensuring data integrity. Excel offers a multitude of methods to achieve this efficiently. Whether you’re a beginner or an experienced user, understanding these techniques will streamline your workflow. In this post, we'll explore five easy ways to check for a value's existence in a column, provide helpful tips, and discuss common mistakes to avoid.
1. Using the VLOOKUP Function
VLOOKUP is one of the most powerful functions in Excel for searching a specified value in a column and returning corresponding data.
How to Use VLOOKUP:
-
Select your cell where you want the result to appear.
-
Enter the formula:
=VLOOKUP(A1, B:B, 1, FALSE)
Here, A1 is the cell you want to check, and B:B is the column you’re searching.
-
If the value is found, it will return the value; if not, it will show a #N/A error.
Note:
<p class="pro-note">Always ensure that your lookup column is sorted if you choose to use approximate matching (TRUE) instead of exact (FALSE).</p>
2. Using the COUNTIF Function
The COUNTIF function provides a simple way to check for the existence of a value. It counts the number of occurrences of a specified value within a specified range.
How to Use COUNTIF:
- Click on the cell where you want to display the result.
- Type the formula:
=COUNTIF(B:B, A1)
- If the value is found, it will return a number greater than 0; if not, it will return 0.
Important Note:
<p class="pro-note">This method is great for getting a quick count of how many times a value appears.</p>
3. Using the MATCH Function
The MATCH function can also be used to check if a value exists. It returns the position of the value within the specified range.
How to Use MATCH:
- Click on the desired cell for output.
- Enter:
=MATCH(A1, B:B, 0)
- If the value exists, it returns the position; if not, it shows
#N/A.
Important Note:
<p class="pro-note">Use the match type as 0 for exact matches only. This is crucial for accurate results.</p>
4. Using Conditional Formatting
Conditional formatting can visually highlight whether the value exists in a column, making it easy to spot.
How to Set Up Conditional Formatting:
- Select the range where you want to apply formatting (e.g., column B).
- Go to the Home tab, then click on Conditional Formatting.
- Choose New Rule, then select Use a formula to determine which cells to format.
- Enter the formula:
=B1=A1
- Set the desired formatting and click OK.
Now, if the value in A1 exists in column B, it will be highlighted.
Important Note:
<p class="pro-note">Conditional formatting helps to quickly visualize duplicates or matches without altering the original data.</p>
5. Using the IF Function with ISERROR
Combining the IF function with ISERROR allows you to create a custom message based on whether a value exists.
How to Use IF and ISERROR:
- Click on your output cell.
- Enter:
=IF(ISERROR(VLOOKUP(A1, B:B, 1, FALSE)), "Not Found", "Found")
- This will display "Found" if the value exists or "Not Found" if it doesn’t.
Important Note:
<p class="pro-note">This method provides clear, user-friendly feedback directly in your spreadsheet.</p>
Common Mistakes to Avoid
- Wrong Data Types: Ensure that the data types in your cells are consistent. For example, text should be text, and numbers should be numbers.
- Overlooking Errors: Sometimes the functions can return errors, so checking for those with
IFERROR can save you time.
- Range Selection: Make sure the range you are searching is correct. Using whole columns (like
B:B) is often fine but can slow down performance in large datasets.
Tips for Troubleshooting
- Check Cell References: If your formulas aren’t working, double-check that you’re referencing the correct cells.
- Use the Evaluate Formula Tool: Under the Formulas tab, this tool can help you step through your formulas to see where things might be going wrong.
- Ensure No Hidden Characters: Sometimes spaces or special characters can prevent matches. Use the
TRIM function to clean your data.
<div class="faq-section">
<div class="faq-container">
<h2>Frequently Asked Questions</h2>
<div class="faq-item">
<div class="faq-question">
<h3>How can I check for duplicates in a column?</h3>
<span class="faq-toggle">+</span>
</div>
<div class="faq-answer">
<p>You can use Conditional Formatting to highlight duplicates or the COUNTIF function to count occurrences of each value.</p>
</div>
</div>
<div class="faq-item">
<div class="faq-question">
<h3>What should I do if my VLOOKUP function returns #N/A?</h3>
<span class="faq-toggle">+</span>
</div>
<div class="faq-answer">
<p>Ensure the value you are looking for exists in the lookup range and that you're using exact match (FALSE).</p>
</div>
</div>
<div class="faq-item">
<div class="faq-question">
<h3>Can I check for multiple values at once?</h3>
<span class="faq-toggle">+</span>
</div>
<div class="faq-answer">
<p>Yes, you can use an array formula or combine multiple COUNTIF or VLOOKUP functions in a single formula.</p>
</div>
</div>
</div>
</div>
In summary, checking if a cell value exists in an Excel column is a straightforward task with the right techniques. From using functions like VLOOKUP and COUNTIF to leveraging Conditional Formatting and custom messages with IF and ISERROR, you can easily manage your data. Each method has its benefits, so experiment with them to find which works best for your needs.
Remember to keep practicing and exploring other Excel tutorials to enhance your skills and efficiency in using this powerful tool!
<p class="pro-note">💡Pro Tip: Don't hesitate to combine these techniques to handle more complex data checks efficiently!</p>