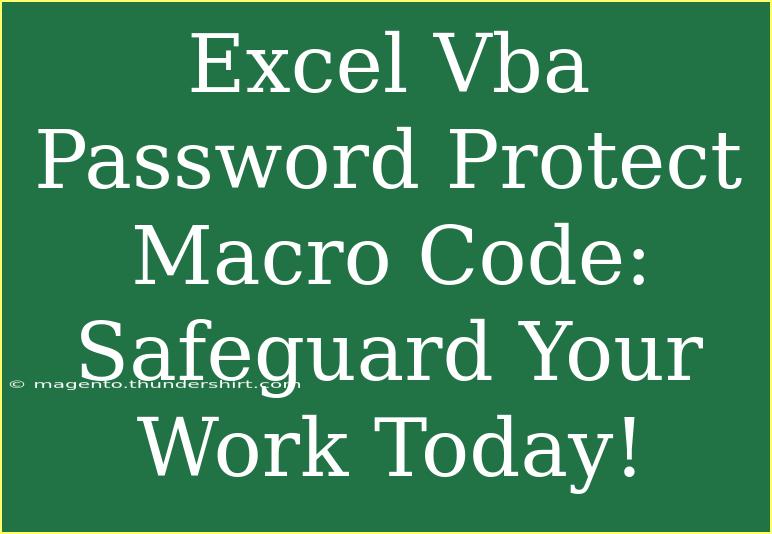In today's fast-paced digital environment, safeguarding your sensitive information is crucial, especially when it comes to files created in Excel. One effective way to ensure your data remains private and secure is by using VBA (Visual Basic for Applications) to implement password protection for your macros. This not only prevents unauthorized access but also allows you to work confidently knowing that your intellectual property is protected. In this blog post, we will explore helpful tips, shortcuts, advanced techniques, and potential troubleshooting methods to effectively utilize Excel VBA password protection. 🛡️
Why Use VBA for Password Protection?
Utilizing VBA for password protection provides more flexibility and control over your macros compared to using Excel's built-in features. With VBA, you can set and manage passwords for specific procedures, meaning you can keep some code accessible while protecting others. This is particularly useful in a collaborative environment where sharing workbooks with different users is commonplace.
Setting Up Password Protection in VBA
Let’s dive into a step-by-step guide on how to implement password protection for your VBA macros.
Step 1: Access the VBA Editor
- Open your Excel workbook.
- Press
ALT + F11 to open the VBA editor.
- In the editor, you will see a project window displaying all your open workbooks.
Step 2: Insert a New Module
- Right-click on any of your workbook projects in the Project Explorer.
- Select
Insert -> Module. This will create a new module where you can write your code.
Step 3: Write Your Macro
Now, let’s write a simple macro. Here’s an example:
Sub MyProtectedMacro()
MsgBox "This macro is password protected!"
End Sub
Step 4: Add Password Protection
To protect your macro with a password, add the following code snippet:
Sub ProtectMacro()
Dim password As String
password = "YourPassword" ' Set your password here
If InputBox("Enter Password:") <> password Then
MsgBox "Incorrect Password!"
Exit Sub
End If
Call MyProtectedMacro
End Sub
Step 5: Testing the Macro
- Press
F5 in the VBA editor to run the ProtectMacro.
- You will be prompted to enter your password.
- If the correct password is provided, the macro runs; otherwise, it will display an error message.
| Step |
Action |
| 1 |
Open the VBA editor |
| 2 |
Insert a new module |
| 3 |
Write your macro |
| 4 |
Add password protection |
| 5 |
Test the macro |
<p class="pro-note">🔑Pro Tip: Always use a strong password and remember to document it securely!</p>
Common Mistakes to Avoid
As you venture into the world of Excel VBA and password protection, here are common pitfalls to be aware of:
- Weak Passwords: Avoid using easily guessable passwords like “password123”. Choose complex passwords with a mix of characters.
- Forgetful Moments: Always remember your password; if you forget it, accessing your protected macro will become impossible.
- Not Testing Thoroughly: Always test your macro multiple times before distributing it to ensure it behaves as expected.
Troubleshooting Common Issues
If you run into issues while implementing password protection for your macros, consider these troubleshooting tips:
- Macro Doesn't Run: Ensure that your macro is saved within a macro-enabled workbook (.xlsm).
- Password Not Working: Double-check that you’re entering the correct password and that it is case-sensitive.
- VBA Editor Crashes: Sometimes, the editor can become unresponsive. If this happens, close Excel and restart it to recover.
Practical Examples
Let’s explore some scenarios where password protection can be beneficial:
- Corporate Reports: If you create financial reports that contain sensitive information, protecting your macros ensures only authorized personnel can access them.
- Shared Workbooks: In a team setting, you might want some macros to remain private while allowing other team members access to non-sensitive functions. VBA password protection allows for this granularity.
- Client Data: When handling client information, using password-protected macros can help maintain confidentiality and comply with data protection regulations.
<div class="faq-section">
<div class="faq-container">
<h2>Frequently Asked Questions</h2>
<div class="faq-item">
<div class="faq-question">
<h3>Can I use special characters in my password?</h3>
<span class="faq-toggle">+</span>
</div>
<div class="faq-answer">
<p>Yes, using special characters in your password adds an extra layer of security. Just ensure your InputBox can handle it.</p>
</div>
</div>
<div class="faq-item">
<div class="faq-question">
<h3>What if I forget my password?</h3>
<span class="faq-toggle">+</span>
</div>
<div class="faq-answer">
<p>Unfortunately, if you forget your password, there is no straightforward method to recover it. It’s important to securely document your passwords.</p>
</div>
</div>
<div class="faq-item">
<div class="faq-question">
<h3>Can I protect entire modules?</h3>
<span class="faq-toggle">+</span>
</div>
<div class="faq-answer">
<p>While you can't directly password-protect modules via VBA, you can protect the workbook project itself through the VBA editor settings.</p>
</div>
</div>
</div>
</div>
Understanding how to implement Excel VBA password protection for your macros can significantly enhance your data security. In this article, we've covered the essential steps to set up password protection, along with common mistakes to avoid and troubleshooting tips. Remember to keep experimenting with your macros and always ensure your passwords are secure. If you’re eager to learn more, dive into additional tutorials available on this blog!
<p class="pro-note">🔍Pro Tip: Explore advanced VBA features to further enhance the functionality of your macros!</p>