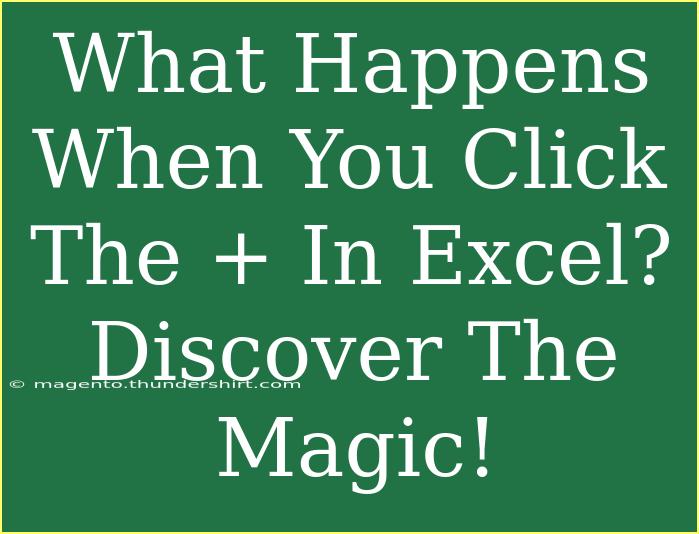When you click the "+" sign in Excel, you're about to unlock a world of functionalities that can elevate your spreadsheet game. Whether you're adding rows, columns, or even new sheets, this small symbol packs a powerful punch. In this article, we’ll explore the different ways you can use the "+" feature effectively, share helpful tips and shortcuts, as well as advanced techniques to help you harness the full potential of Excel. So, let’s dive in! 🚀
Understanding the "+" Feature in Excel
The "+" sign in Excel typically serves two main purposes: adding new sheets or adding new cells (rows or columns) in your worksheet. Let’s break down these functionalities.
Adding a New Worksheet
Whenever you’re deep into a project with multiple aspects, keeping things organized can be a challenge. This is where adding a new worksheet comes into play.
-
Locate the "+" Icon:
At the bottom of your Excel window, right next to your current sheet tabs, you'll notice a "+" sign.
-
Click the "+" Icon:
By clicking this icon, Excel will create a new blank worksheet.
-
Name Your New Worksheet:
By default, the new sheet is named "SheetX" (where X is a number). You can rename it by right-clicking the tab and selecting "Rename."
Adding Rows and Columns
Now, let’s explore how to add new rows and columns using shortcuts.
To Add a New Row:
-
Select a Row:
Click on the row number where you want to add a new row below.
-
Right-click and Choose Insert:
Right-click on the row number, then select "Insert." A new row will be added above the selected row.
Alternatively, you can use the keyboard shortcut:
- Windows: Press
Ctrl + Shift + +
- Mac: Press
Cmd + Shift + +
To Add a New Column:
-
Select a Column:
Click on the column letter where you want to add a new column to the left.
-
Right-click and Choose Insert:
Similar to adding a row, right-click on the column letter and select "Insert."
You can also use the same keyboard shortcuts for columns.
Importance of Organizing Data
Organizing your data is crucial for clarity and presentation. Here are some ways the "+" feature helps:
- Improves Readability: Adding rows or columns helps distribute your data clearly and effectively.
- Facilitates Comparisons: Multiple sheets can help you compare various aspects without cluttering a single sheet.
Helpful Tips and Shortcuts
Now that we’ve seen the basics of what happens when you click on "+", let's get into some tips and shortcuts that can enhance your experience:
-
Using AutoFill:
If you're adding a series of data, you can use the fill handle (small square at the cell's bottom-right corner) to drag and fill a series automatically.
-
Ctrl + D to Fill Down:
If you want to fill down a single cell's content into multiple rows, select the cell and then drag it down while holding Ctrl. This is incredibly useful for repetitive data.
-
Quick Formatting with Shortcuts:
Use Ctrl + B for bold, Ctrl + I for italic, and Ctrl + U for underline. These shortcuts help you format while adding data quickly.
Advanced Techniques
If you’re looking to take it up a notch, consider these advanced techniques:
-
Linking Worksheets:
If you have related data across multiple sheets, use formulas to link them. For example, =Sheet1!A1 pulls data from another sheet.
-
Data Validation:
When adding data, use data validation to prevent incorrect entries. You can do this by selecting a range and going to "Data" -> "Data Validation."
-
Custom Views:
If you frequently switch between views, save custom views that display the necessary rows and columns.
Common Mistakes to Avoid
While the "+" feature is user-friendly, here are some common pitfalls to watch out for:
-
Accidentally Deleting Data:
Always double-check before inserting rows or columns, as it can push your data around and lead to confusion.
-
Ignoring Cell References:
Be careful with formulas after adding or removing rows/columns. It might shift your references unintentionally.
Troubleshooting Issues
Experiencing issues when using Excel? Here are some troubleshooting tips:
-
If Cells Are Not Adding:
Ensure that your worksheet is not protected. Go to "Review" and select "Unprotect Sheet" if necessary.
-
Excel Crashes When Adding Sheets:
Make sure your Excel is up-to-date. Sometimes, older versions may have bugs that cause crashes.
-
Formulas Returning Errors:
Double-check your formulas for any reference errors, especially after adding or moving rows and columns.
Frequently Asked Questions
<div class="faq-section">
<div class="faq-container">
<h2>Frequently Asked Questions</h2>
<div class="faq-item">
<div class="faq-question">
<h3>Can I add more than one sheet at a time?</h3>
<span class="faq-toggle">+</span>
</div>
<div class="faq-answer">
<p>No, you can only add one sheet at a time by clicking the "+" icon, but you can create multiple sheets using the keyboard shortcut.</p>
</div>
</div>
<div class="faq-item">
<div class="faq-question">
<h3>Is there a shortcut for inserting multiple rows or columns?</h3>
<span class="faq-toggle">+</span>
</div>
<div class="faq-answer">
<p>Unfortunately, there isn’t a direct shortcut, but you can select multiple rows or columns and use the right-click method to insert them at once.</p>
</div>
</div>
<div class="faq-item">
<div class="faq-question">
<h3>How do I rename a sheet?</h3>
<span class="faq-toggle">+</span>
</div>
<div class="faq-answer">
<p>Right-click on the sheet tab you want to rename and select "Rename" to type in your desired name.</p>
</div>
</div>
<div class="faq-item">
<div class="faq-question">
<h3>Can I undo an action after inserting rows or columns?</h3>
<span class="faq-toggle">+</span>
</div>
<div class="faq-answer">
<p>Yes! You can simply press Ctrl + Z to undo any recent action, including adding rows or columns.</p>
</div>
</div>
<div class="faq-item">
<div class="faq-question">
<h3>What should I do if my Excel file won’t save after adding new sheets?</h3>
<span class="faq-toggle">+</span>
</div>
<div class="faq-answer">
<p>Ensure there is enough disk space available or check if the file is open in another location preventing the save action.</p>
</div>
</div>
</div>
</div>
Recapping all that we’ve explored, the "+" feature in Excel is more than just a click. It’s a gateway to greater organization, efficiency, and productivity within your spreadsheets. Adding rows, columns, and sheets will enable you to manage your data better and keep everything neat and tidy.
I encourage you to practice these skills and explore the myriad of possibilities Excel offers through other tutorials in this blog. ✨
<p class="pro-note">💡Pro Tip: Don't forget to explore the "Format as Table" feature to enhance your data presentation!</p>