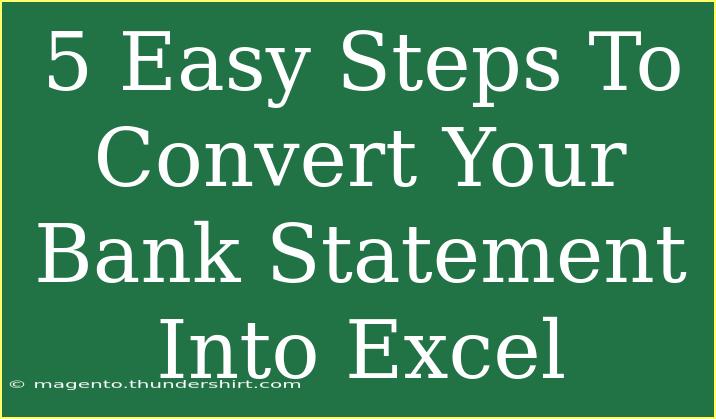Converting your bank statement into Excel can be a game changer for managing your finances! With the right approach, this process can become seamless and efficient, allowing you to track expenses, create budgets, and analyze your financial habits with ease. Here, we'll dive into five easy steps to make this transformation happen, while also sharing some helpful tips and common pitfalls to avoid. Ready to empower yourself with some financial organization? Let’s get started! 🤑
Step 1: Download Your Bank Statement
The first thing you need to do is download your bank statement. Most banks offer statements in PDF format, which is great, but we need to convert them to Excel-compatible formats like CSV or XLSX. Here’s how you can usually do it:
- Log in to your online banking portal.
- Navigate to the Statements section – This is typically found under Account Services or Transactions.
- Choose the statement period you need (usually monthly).
- Select the download option and choose either CSV or XLSX format if available. If PDF is the only option, don’t worry; we can handle that in later steps.
💡 Note: Make sure to save the file in a location where you can easily find it later!
Step 2: Open the File in Excel
Once you have your bank statement downloaded, it's time to open it in Excel.
- Open Microsoft Excel.
- Navigate to File > Open and locate your downloaded statement.
- If you downloaded a CSV file, Excel will automatically open it in the proper format.
- If it's a PDF, you'll need to use a PDF converter to change it into an Excel format first.
Quick Tip: If you're using a PDF, several online tools can help you convert it directly into Excel-friendly formats. Look for reputable PDF to Excel converters.
Step 3: Clean Up the Data
Now that you have your bank statement in Excel, it’s time to clean it up. Bank statements can often have extra rows, headers, or footers that you don't need.
- Remove unnecessary rows: This often includes titles, dates in the header, and extra spaces.
- Format your columns: Make sure your date, description, and amount columns are correctly formatted. You might want the amounts to be displayed as currency.
Here’s a quick table structure to keep in mind:
<table>
<tr>
<th>Date</th>
<th>Description</th>
<th>Amount</th>
</tr>
</table>
By ensuring your data is well-organized, you’ll be able to analyze it easily in the next steps.
Step 4: Categorize Your Transactions
To make sense of your bank statement, it’s crucial to categorize your transactions. This way, you'll know where your money is going.
- Create a new column for Categories. You might include categories like ‘Groceries’, ‘Utilities’, ‘Entertainment’, etc.
- Go through each transaction and assign a category that fits.
This categorization will be valuable for creating budgets and tracking spending habits over time.
Step 5: Analyze Your Data
Now comes the fun part! After you've cleaned and categorized your data, it's time to analyze your financial health.
- Use Excel’s built-in tools: Create charts or graphs to visualize your spending.
- Set up a pivot table: This allows you to summarize your transactions quickly.
- Check trends: Look for months where you might have overspent in certain categories.
This analysis will empower you to make informed financial decisions. You might discover that you're spending too much on dining out, for example, and it could motivate you to cook more at home! 🥗
Common Mistakes to Avoid
- Not Saving a Backup: Always save a copy of your original statement before making edits.
- Ignoring Formatting: Proper formatting helps in analysis and avoids confusion.
- Neglecting Regular Updates: Make it a habit to convert your statements monthly to keep everything up to date.
Troubleshooting Issues
If you run into any issues while converting your statement:
-
Problem: The file won’t open in Excel.
- Solution: Ensure you’re using the correct file format. You may need to use a converter for PDFs.
-
Problem: Data appears scrambled after conversion.
- Solution: Check if the CSV or Excel file uses the correct delimiters (commas vs. tabs).
-
Problem: Categories are inconsistent.
- Solution: Create a list of standard categories to ensure uniformity.
<div class="faq-section">
<div class="faq-container">
<h2>Frequently Asked Questions</h2>
<div class="faq-item">
<div class="faq-question">
<h3>Can I convert a PDF bank statement to Excel?</h3>
<span class="faq-toggle">+</span>
</div>
<div class="faq-answer">
<p>Yes, you can use online PDF to Excel converters for this task, but ensure to choose reputable tools to protect your sensitive information.</p>
</div>
</div>
<div class="faq-item">
<div class="faq-question">
<h3>What if my bank only offers statements in PDF format?</h3>
<span class="faq-toggle">+</span>
</div>
<div class="faq-answer">
<p>You can convert the PDF to CSV or Excel using various online converters or software tools.</p>
</div>
</div>
<div class="faq-item">
<div class="faq-question">
<h3>How can I ensure my data is accurate?</h3>
<span class="faq-toggle">+</span>
</div>
<div class="faq-answer">
<p>Double-check the figures, especially after conversion. Cross-reference them with your bank portal for accuracy.</p>
</div>
</div>
</div>
</div>
As we wrap up our guide to converting your bank statement into Excel, remember that this skill can greatly enhance your financial awareness. By tracking and analyzing your spending, you’re not only gaining control over your finances but also making informed decisions for the future. Embrace this process, explore more financial tutorials, and elevate your budgeting game!
<p class="pro-note">💡Pro Tip: Regularly practice this conversion process to stay on top of your finances and spot trends early!</p>