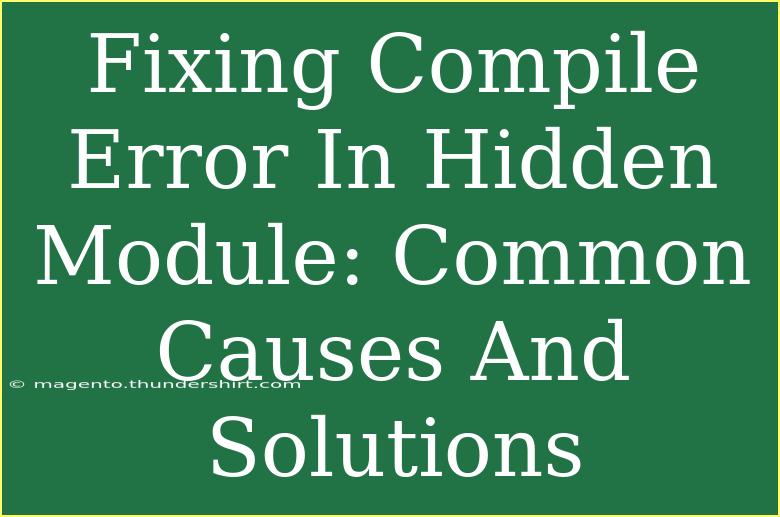Encountering a "Compile Error in Hidden Module" message can be a frustrating experience for any user working with Microsoft Office applications, especially Excel and Word. This error typically arises during the compilation of a macro or when loading add-ins, and understanding the common causes can help streamline the troubleshooting process. In this article, we'll dive into the root causes of this error, the solutions to fix it, and essential tips to avoid such hiccups in the future. Let's get started! 🚀
Common Causes of Compile Error in Hidden Module
-
Conflicts with Add-ins
One of the most common causes of a compile error in a hidden module is the presence of problematic add-ins. Often, these add-ins can be outdated, incompatible, or simply buggy, leading to errors when you try to execute a macro.
-
Incompatible Macros
If you are attempting to use a macro created in an older version of Office, it might not be compatible with the current version you’re using. This incompatibility can result in compilation errors.
-
Missing References
Sometimes, VBA (Visual Basic for Applications) projects may reference external libraries that are either not installed or missing. If the references are missing, this can lead to a compile error.
-
Corrupted Files
If the Word or Excel file you're working on is corrupted, it can produce various errors, including compile errors in hidden modules. This corruption can occur for a number of reasons including improper shutdowns or software crashes.
-
Security Settings
The security settings of your Office application can restrict the running of macros, leading to compilation errors.
Solutions to Fix the Compile Error
Step 1: Disable Add-ins
To check if an add-in is causing the issue:
- Open Excel or Word.
- Go to the File menu and select Options.
- Click on Add-Ins.
- At the bottom, you'll see a "Manage" dropdown; select Excel Add-ins or Word Add-ins and click Go.
- Uncheck all add-ins and click OK.
- Restart the application and see if the error persists.
<p class="pro-note">Disabling all add-ins is a great first step, but you can enable them one at a time to isolate the problematic one.</p>
Step 2: Check Macro Compatibility
If you suspect that a macro may not be compatible with your current version of Office:
- Go to the Developer tab. (If not visible, enable it through Options > Customize Ribbon).
- Open the Visual Basic editor.
- Check the macro code for any deprecated functions or commands that may no longer be supported.
<p class="pro-note">Consider rewriting the macro code or finding an updated version compatible with your current Office version.</p>
Step 3: Verify References
To check for missing references:
- In the Visual Basic editor, go to Tools > References.
- Look for any items marked as "MISSING."
- If any references are missing, either uncheck them or resolve the issue by re-establishing the references.
<p class="pro-note">If unsure about any reference, it is often safe to uncheck it temporarily and see if the macro runs without it.</p>
Step 4: Repair the Office Installation
Corrupted files can sometimes be resolved by repairing your Office installation:
- Go to Control Panel.
- Select Programs and Features.
- Locate your Microsoft Office installation, right-click on it, and select Change.
- Choose Repair and follow the prompts.
<p class="pro-note">Repairing Office can fix a range of issues, including those caused by file corruption.</p>
Step 5: Adjust Security Settings
To alter your macro settings:
- Open the application and go to the File menu.
- Click Options > Trust Center > Trust Center Settings.
- Under Macro Settings, choose either "Disable all macros with notification" or "Enable all macros" for testing.
- Click OK and restart the application.
<p class="pro-note">It's generally advisable to disable macros after troubleshooting to avoid potential security risks.</p>
Helpful Tips and Shortcuts
- Backup Files Regularly: Always keep backups of your important files to prevent data loss due to corruption.
- Keep Office Updated: Regularly check for updates to ensure that you have the latest features and fixes.
- Learn Basic VBA: Understanding the basics of VBA can help you troubleshoot and fix common errors more efficiently.
- Test in Safe Mode: Open Excel or Word in Safe Mode by holding down the CTRL key while starting the program. This can help you determine if the issue is related to settings or add-ins.
FAQs
<div class="faq-section">
<div class="faq-container">
<h2>Frequently Asked Questions</h2>
<div class="faq-item">
<div class="faq-question">
<h3>What does "Compile Error in Hidden Module" mean?</h3>
<span class="faq-toggle">+</span>
</div>
<div class="faq-answer">
<p>This error indicates that there is a problem with the code in a hidden module, often due to issues like missing references or conflicting add-ins.</p>
</div>
</div>
<div class="faq-item">
<div class="faq-question">
<h3>How can I fix the error without losing my data?</h3>
<span class="faq-toggle">+</span>
</div>
<div class="faq-answer">
<p>Follow the troubleshooting steps above to disable add-ins, check for missing references, and repair your Office installation while ensuring data backups are available.</p>
</div>
</div>
<div class="faq-item">
<div class="faq-question">
<h3>Can I recover corrupted files?</h3>
<span class="faq-toggle">+</span>
</div>
<div class="faq-answer">
<p>Yes, using built-in recovery tools or third-party software may help retrieve corrupted files. Always keep backups to minimize data loss.</p>
</div>
</div>
</div>
</div>
Recap those crucial steps for resolving compile errors, and remember to implement good practices to minimize future issues. By following these suggestions, you can not only fix the error but also bolster your knowledge for better productivity. So, don’t hesitate to get your hands dirty and experiment with the provided solutions.
<p class="pro-note">🚀 Pro Tip: Don’t forget to explore related tutorials on VBA to expand your skills further!</p>