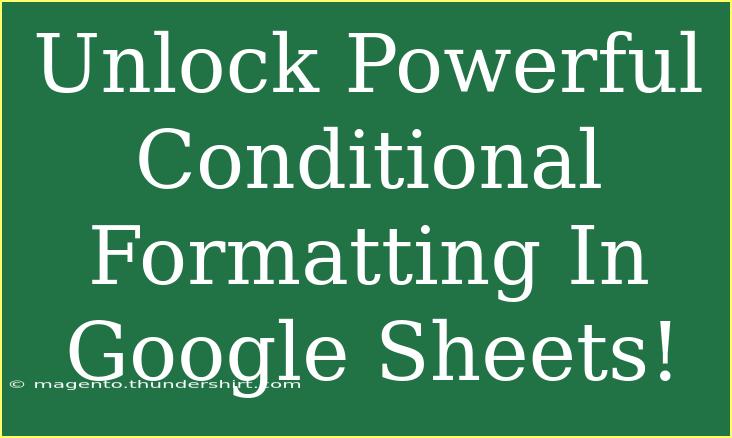Conditional formatting is a game-changer when it comes to analyzing and visualizing data in Google Sheets. With its ability to highlight data based on specific conditions, it allows users to quickly identify trends, outliers, and important information at a glance. In this guide, we're going to dive deep into the world of conditional formatting, sharing tips, advanced techniques, and common mistakes to avoid. So, whether you're a beginner or looking to sharpen your skills, this article is packed with valuable insights! 🌟
What Is Conditional Formatting?
Conditional formatting is a feature in Google Sheets that automatically changes the style of a cell (like its background color, font style, etc.) based on the rules you set. This can help you visualize data effectively and make informed decisions quickly.
Why Use Conditional Formatting?
- Highlight Key Data: Instantly draw attention to important figures in your spreadsheets.
- Identify Trends: Easily spot trends over time by visually interpreting the data.
- Error Detection: Quickly see anomalies or errors that may need correction.
Getting Started with Conditional Formatting
Let’s start with the basics of how to use conditional formatting in Google Sheets.
Step 1: Selecting the Cells
- Open your Google Sheets document.
- Click and drag to select the cells you want to apply conditional formatting to.
Step 2: Access Conditional Formatting
- Go to the menu and click on
Format.
- Select
Conditional formatting from the dropdown menu.
Step 3: Setting Your Conditions
- In the sidebar that appears, you'll see the option to set your formatting rules.
- Choose from options like “Greater than,” “Less than,” “Is equal to,” and more.
- Enter the value for your condition and choose the formatting style (text color, background color, etc.).
Step 4: Applying and Saving
- Once you’re happy with your conditions and formatting, click
Done.
- Your selected cells will now change based on the conditions you set!
<p class="pro-note">✨ Pro Tip: You can use custom formulas for more complex conditions to gain even more control over the formatting.</p>
Advanced Techniques for Conditional Formatting
Once you are comfortable with the basics, it’s time to explore advanced features that can enhance your data visualization.
Using Color Scales
Color scales allow you to visualize data ranges quickly by applying a gradient color scheme. This is especially useful when comparing large datasets.
- Follow the initial steps to access Conditional formatting.
- Choose the
Color scale option in the sidebar.
- Select the minimum, midpoint, and maximum colors to create a gradient effect.
Icon Sets
Icons can be a visually appealing way to represent data changes. Use them to denote status or progress.
- In the Conditional formatting sidebar, select the
Custom formula is option.
- Enter a formula that returns TRUE for conditions you want to highlight with an icon.
- Set up your preferred icons based on the conditions you defined.
Custom Formulas for Advanced Conditions
Custom formulas enable more complex conditions that aren't available through the preset options. For example, if you want to highlight cells based on multiple conditions:
- In the Conditional formatting sidebar, select
Custom formula is.
- Enter your formula, e.g.,
=AND(A1>50, B1<100) to apply formatting if both conditions are met.
- Choose your formatting style.
<table>
<tr>
<th>Formula Example</th>
<th>Description</th>
</tr>
<tr>
<td>=A1="Yes"</td>
<td>Highlights cells where the value is 'Yes'</td>
</tr>
<tr>
<td>=B1<>"No"</td>
<td>Highlights cells where the value is not 'No'</td>
</tr>
</table>
Common Mistakes to Avoid
While conditional formatting can be straightforward, there are a few pitfalls to watch out for:
- Overusing Formatting: Too many formats can clutter your sheet, making it hard to read. Stick to key highlights to maintain clarity.
- Incorrect Range Selection: Ensure you're selecting the correct range of cells before applying the formatting to avoid unintended changes.
- Not Testing Formulas: Always double-check your custom formulas before applying them. Use simple examples to verify they work as intended.
Troubleshooting Issues
Here are some common issues you might encounter and their solutions:
- Formatting Doesn’t Apply: Check if the formula is correct, and ensure you are applying it to the right range.
- Unexpected Formatting Changes: If the formatting appears inconsistent, review your conditions to ensure there are no conflicting rules.
- Performance Issues: Excessive conditional formatting can slow down Google Sheets. If you notice lag, consider simplifying your formatting rules.
<div class="faq-section">
<div class="faq-container">
<h2>Frequently Asked Questions</h2>
<div class="faq-item">
<div class="faq-question">
<h3>Can I apply multiple conditional formats to the same cells?</h3>
<span class="faq-toggle">+</span>
</div>
<div class="faq-answer">
<p>Yes, you can apply multiple conditional formats, and they will stack on top of one another. The order of rules matters, so prioritize accordingly.</p>
</div>
</div>
<div class="faq-item">
<div class="faq-question">
<h3>Are there limitations on how many conditional formatting rules I can use?</h3>
<span class="faq-toggle">+</span>
</div>
<div class="faq-answer">
<p>There isn't a strict limit, but too many rules can affect performance. It’s best to keep it streamlined for efficiency.</p>
</div>
</div>
<div class="faq-item">
<div class="faq-question">
<h3>Can I use conditional formatting with dates?</h3>
<span class="faq-toggle">+</span>
</div>
<div class="faq-answer">
<p>Absolutely! You can create rules based on dates, such as highlighting overdue tasks or upcoming deadlines.</p>
</div>
</div>
</div>
</div>
Recap and Encouragement
As we’ve explored, conditional formatting in Google Sheets can unlock the potential of your data analysis. By utilizing the various techniques, from basic to advanced, you can enhance the readability of your spreadsheets and make informed decisions faster. Remember to practice regularly and try out different combinations of formatting styles to find what works best for your data sets.
Keep experimenting with your Google Sheets skills and explore more tutorials to refine your knowledge! You never know what powerful features you might discover next.
<p class="pro-note">🎯 Pro Tip: Always remember to keep your data clean and well-structured to maximize the effectiveness of conditional formatting!</p>