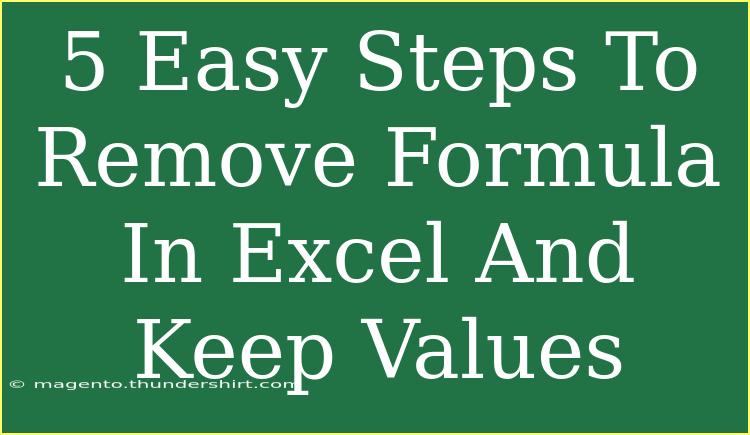Working with Excel can sometimes be a bit overwhelming, especially when you've got a spreadsheet filled with formulas and calculations. Maybe you've created an intricate workbook with formulas that pull data from other sheets, but now you find yourself wanting to simplify it. The good news is, you can easily remove these formulas while keeping the values they generated. Let’s explore five simple steps to achieve this! ✨
Why Remove Formulas?
Before diving into the steps, it's essential to understand why you might want to remove formulas in the first place. Here are some common reasons:
- Reducing complexity: Formulas can make a spreadsheet harder to understand for someone else.
- Improving performance: If your workbook is large, formulas can slow down performance.
- Preventing accidental changes: Once a formula is removed, the data becomes static, preventing any unintended edits.
Now that we've covered the basics, let's get right to the step-by-step process!
Step-by-Step Guide to Remove Formulas While Keeping Values
Step 1: Select the Cells with Formulas
Start by selecting the cells that contain the formulas you want to remove. You can click and drag your mouse or hold down the Shift key and click to select multiple cells.
Step 2: Copy the Selected Cells
Once you've selected the cells, right-click and choose the "Copy" option, or you can simply use the keyboard shortcut Ctrl + C (Windows) or Command + C (Mac). This action copies the formulas to your clipboard.
Step 3: Paste Special
Now comes the critical part. Right-click on the selected cells again and choose "Paste Special." This option opens a new dialogue box.
- Windows: You’ll see a list of options. Choose "Values."
- Mac: You may need to go to "Paste Special" directly from the Edit menu. Again, select "Values."
This action will paste the values calculated by the formulas, effectively removing the formulas themselves.
Step 4: Verify Your Data
Once you’ve pasted the values, double-check your cells to ensure everything looks as expected. Click on a few cells to ensure that the formulas are gone and only the values remain.
Step 5: Save Your Changes
Lastly, don’t forget to save your workbook! Click on “File” and then “Save,” or use the keyboard shortcut Ctrl + S (Windows) or Command + S (Mac).
<p class="pro-note">📝 Pro Tip: Always create a backup of your original file before making significant changes!</p>
Common Mistakes to Avoid
As with any task, there are pitfalls that can make this process challenging. Here are some common mistakes to avoid:
- Accidentally selecting the wrong cells: Ensure you've accurately selected only those with the formulas you want to remove.
- Not checking for errors: After pasting values, verify that there aren’t any unintended errors in your data.
- Forgetting to save: Always save your work after making changes to prevent data loss.
Troubleshooting Issues
If you run into problems while following these steps, here are some potential solutions:
- Nothing happened when I pasted: Make sure you selected "Values" from the Paste Special options.
- Data looks incorrect: Check if the original cells contained any errors or references to other sheets, which might not have been copied over accurately.
- Still see formula signs: If you’re still seeing formula signs, ensure that you followed the Paste Special steps correctly.
Example Scenario
Imagine you've been working on a budget spreadsheet where the costs are calculated using formulas linked to other cells. After a review, you decide to share the document with your colleagues. To make it more user-friendly, you want to remove all the formulas so they can only see the finalized costs. By following the steps above, you can convert all those formulas into straightforward values that are easy to read and understand.
FAQs
<div class="faq-section">
<div class="faq-container">
<h2>Frequently Asked Questions</h2>
<div class="faq-item">
<div class="faq-question">
<h3>Can I undo the action after removing formulas?</h3>
<span class="faq-toggle">+</span>
</div>
<div class="faq-answer">
<p>Yes, you can use the undo feature (Ctrl + Z or Command + Z) immediately after removing the formulas, but only before saving the file.</p>
</div>
</div>
<div class="faq-item">
<div class="faq-question">
<h3>Will my original formulas be preserved in another sheet?</h3>
<span class="faq-toggle">+</span>
</div>
<div class="faq-answer">
<p>Yes, if you have the original formulas in a different sheet or version, those will remain intact.</p>
</div>
</div>
<div class="faq-item">
<div class="faq-question">
<h3>What if I accidentally remove the wrong formulas?</h3>
<span class="faq-toggle">+</span>
</div>
<div class="faq-answer">
<p>You can use the undo feature immediately or if saved, you may need to restore from a backup.</p>
</div>
</div>
</div>
</div>
In summary, removing formulas in Excel while keeping the values is a simple yet powerful technique to enhance your spreadsheet's usability. Following these five easy steps will help you streamline your data and make it accessible to everyone. Remember to always double-check your work and save your changes.
So, are you ready to start simplifying your spreadsheets? Dive into your next Excel tutorial and continue honing those skills!
<p class="pro-note">✨ Pro Tip: Experiment with different Paste Special options to discover more features that Excel offers!</p>