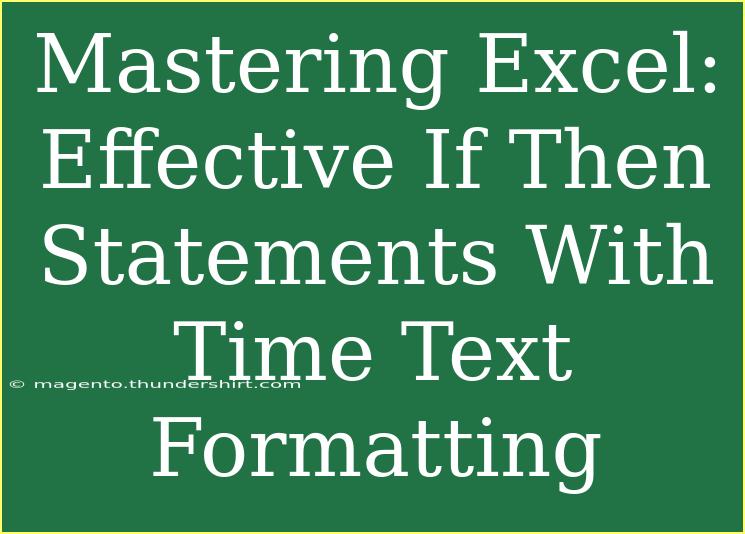Mastering Excel can be both a fun and daunting task. One of the most powerful features that can elevate your spreadsheets is the use of "If Then" statements. These logical functions help you make decisions within your data, allowing you to apply rules and format text, including time, dynamically. Let's dive into how to utilize If Then statements effectively and pair them with text formatting for maximum impact.
What Are If Then Statements?
If Then statements in Excel, often implemented through the IF function, allow you to perform conditional evaluations. You can create formulas that output different results depending on whether a specific condition is met.
Basic Structure of an If Statement
The general syntax for an If statement is:
=IF(condition, value_if_true, value_if_false)
- condition: The condition you want to test.
- value_if_true: The value that will be returned if the condition is met.
- value_if_false: The value that will be returned if the condition is not met.
Example Scenario
Imagine you have a list of employees and their hours worked. You want to determine if they are eligible for overtime pay. You can use an If Then statement to check if their hours exceed 40.
=IF(A1 > 40, "Eligible for Overtime", "Regular Hours")
In this example, if the hours in cell A1 exceed 40, the formula will return "Eligible for Overtime"; otherwise, it will return "Regular Hours."
Advanced Techniques
Nesting If Statements
You can also nest If statements to evaluate multiple conditions. For example, if you want to categorize hours worked into "Overtime," "Regular," and "Under Hours," the formula will look like this:
=IF(A1 > 40, "Overtime", IF(A1 >= 30, "Regular", "Under Hours"))
Using Text and Time Formatting
Formatting your output can make your data more readable. Excel allows you to format time and text in the results of your If statements. For example, if you want to display the time an employee started work alongside their eligibility for overtime, you can create a formula that combines the time formatting with an If statement.
Assuming the start time is in cell B1 and the hours worked in A1:
=IF(A1 > 40, "Eligible for Overtime at " & TEXT(B1, "hh:mm AM/PM"), "Regular Hours at " & TEXT(B1, "hh:mm AM/PM"))
Using TEXT Function
The TEXT function allows you to convert numbers to text in a specified format. For times, the format can be "hh:mm", "hh:mm AM/PM", etc. This feature is helpful when you're combining dates and text, making your reports visually appealing.
Common Mistakes to Avoid
- Incorrect Syntax: Ensure you have the correct structure in your If statements. Missing commas or parentheses can result in errors.
- Over-nesting: Nesting too many If statements can make your formula complex and challenging to read. Consider using
IFS or other logical functions for clarity.
- Data Type Mismatches: Be mindful of the data type you’re comparing. If you’re checking numbers, ensure the values are indeed formatted as numbers.
Troubleshooting Tips
- #VALUE! Error: Check for non-numeric values when performing comparisons.
- Formula Not Updating: Ensure automatic calculations are enabled. Go to Formulas > Calculation Options > Automatic.
- Unexpected Results: Double-check your conditions. It may be that the expected results are based on incorrect assumptions.
<table>
<tr>
<th>Condition</th>
<th>Output</th>
</tr>
<tr>
<td>Hours Worked > 40</td>
<td>Eligible for Overtime</td>
</tr>
<tr>
<td>Hours Worked >= 30</td>
<td>Regular Hours</td>
</tr>
<tr>
<td>Hours Worked < 30</td>
<td>Under Hours</td>
</tr>
</table>
<div class="faq-section">
<div class="faq-container">
<h2>Frequently Asked Questions</h2>
<div class="faq-item">
<div class="faq-question">
<h3>How do I create a nested If statement in Excel?</h3>
<span class="faq-toggle">+</span>
</div>
<div class="faq-answer">
<p>You can nest If statements by adding another IF function within the value_if_false argument of the first IF function.</p>
</div>
</div>
<div class="faq-item">
<div class="faq-question">
<h3>Can I format the result of an If statement?</h3>
<span class="faq-toggle">+</span>
</div>
<div class="faq-answer">
<p>Yes! You can use the TEXT function to format dates and times in your If statements.</p>
</div>
</div>
<div class="faq-item">
<div class="faq-question">
<h3>What should I do if my If statement returns an error?</h3>
<span class="faq-toggle">+</span>
</div>
<div class="faq-answer">
<p>Check your syntax, ensure the data types match your conditions, and verify there are no missing elements in your formula.</p>
</div>
</div>
<div class="faq-item">
<div class="faq-question">
<h3>How do I prevent If statement errors when there are empty cells?</h3>
<span class="faq-toggle">+</span>
</div>
<div class="faq-answer">
<p>You can use the ISBLANK function within your If statement to check for empty cells before performing your calculations.</p>
</div>
</div>
</div>
</div>
While mastering If Then statements may seem challenging at first, these functions are essential for anyone looking to manage data effectively in Excel. We've explored how to create basic statements, use nested functions, and format outputs to be more visually appealing.
By applying these techniques, you will create dynamic spreadsheets that not only present information clearly but also allow for actionable insights.
Don't hesitate to practice and explore additional tutorials that expand on these features. The more you play around with Excel, the more proficient you'll become.
<p class="pro-note">✨Pro Tip: Always double-check your formulas for accuracy and try to simplify complex nested statements for better readability!</p>