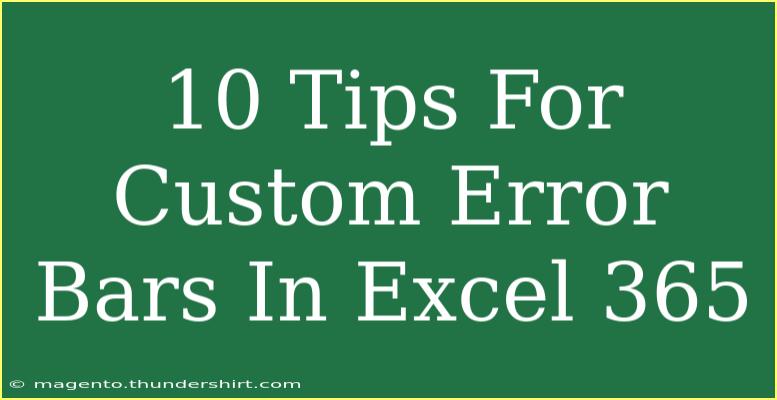When working with data in Excel 365, visual representation is key to delivering insightful analysis. Among the many tools Excel offers, custom error bars stand out as a powerful feature to highlight the reliability of data. Whether you’re a student presenting research data or a professional preparing quarterly reports, custom error bars can enhance your graphs significantly. Let’s dive into 10 tips that will help you use custom error bars effectively, avoid common mistakes, and troubleshoot any issues that might arise along the way. 🚀
Understanding Error Bars
Error bars visually represent the variability of data on a graph. They give context to your data points, indicating the level of uncertainty, which is especially useful in scientific and statistical analysis.
Types of Error Bars
Before we get into the tips, it’s essential to understand the types of error bars you can work with:
- Standard Deviation: Shows how much variation or dispersion exists from the average.
- Percentage: Represents a certain percentage of the data point.
- Fixed Value: Uses a constant value to represent error.
- Custom: Allows you to set individual values for the positive and negative error bars.
Now that we’ve set the stage, let’s explore some effective strategies for customizing your error bars in Excel 365!
Tips for Custom Error Bars in Excel 365
1. Start with a Clean Data Set
Before adding error bars, ensure your data is clear and structured. This helps in accurately representing the error bars.
2. Choose the Right Graph Type
Not all graph types support error bars. Line graphs, scatter plots, and bar charts are ideal choices. Selecting the correct chart type ensures that your error bars convey the right information effectively.
3. Accessing Error Bar Options
To add error bars, follow these steps:
- Click on your chart.
- Go to the Chart Elements button (the plus icon next to the chart).
- Check the Error Bars option.
It’s as simple as that! 🎉
4. Use Custom Values for Accuracy
When setting up your error bars, you may opt for custom error values for more precise representation. Here’s how you can do it:
- Click on the error bars in your chart.
- Select Format Error Bars.
- Choose Custom and input the ranges for positive and negative values.
This feature allows for a more tailored approach to showing data variability.
5. Format Error Bars for Clarity
Excel allows you to customize the appearance of your error bars. You can change the line color, thickness, and style. This can help distinguish error bars from other chart elements:
- Right-click on the error bars.
- Click Format Error Bars.
- Adjust settings as needed.
6. Add Data Labels for Context
Adding data labels to your graph enhances understanding. You can display actual values along with the error bars to give your audience context:
- Right-click on the data point.
- Select Add Data Labels.
7. Keep It Simple
While it might be tempting to use various colors and styles, too much embellishment can confuse your audience. Stick with a clean, professional look that emphasizes the data.
8. Use Trendlines Along with Error Bars
Combining trendlines with error bars can provide deeper insights into data trends and variability. Here's how you can add a trendline:
- Click on the data series in your chart.
- Right-click and choose Add Trendline.
- Customize the trendline as needed.
9. Check for Common Mistakes
Errors can occur during the setup of error bars. Here are some common pitfalls to avoid:
- Not Updating the Data Range: Ensure your data range includes all relevant points.
- Ignoring Units: Make sure the scale of your error bars matches the scale of your data points.
- Overcomplicating Charts: Don’t overcrowd your graph with too many elements.
10. Troubleshoot Display Issues
If your error bars don’t display correctly, try the following:
- Update Excel: Make sure you’re using the latest version of Excel 365.
- Check Data Range: Confirm that your data ranges are correct.
- Recreate the Chart: Sometimes starting fresh is the best way to resolve persistent issues.
Practical Examples
Example 1: Scientific Research
Imagine you're presenting research data regarding a new drug's effectiveness. Including error bars can show the variation in patient responses. A scatter plot with custom error bars could effectively convey the confidence intervals of the drug's efficacy.
Example 2: Business Presentation
In a quarterly business review, displaying sales figures with error bars can highlight uncertainties in your projections. Bar charts with error bars can help communicate the potential risk to stakeholders effectively.
Frequently Asked Questions
<div class="faq-section">
<div class="faq-container">
<h2>Frequently Asked Questions</h2>
<div class="faq-item">
<div class="faq-question">
<h3>How do I remove error bars in Excel?</h3>
<span class="faq-toggle">+</span>
</div>
<div class="faq-answer">
<p>Click on the error bars you want to remove and press the Delete key or select them and use the Format Error Bars options to hide them.</p>
</div>
</div>
<div class="faq-item">
<div class="faq-question">
<h3>Can I have different error bars for different data points?</h3>
<span class="faq-toggle">+</span>
</div>
<div class="faq-answer">
<p>Yes! When you select Custom error bars, you can specify unique values for each data point.</p>
</div>
</div>
<div class="faq-item">
<div class="faq-question">
<h3>What is the purpose of error bars?</h3>
<span class="faq-toggle">+</span>
</div>
<div class="faq-answer">
<p>Error bars indicate the degree of uncertainty in your data. They help visualize the reliability of your measurements.</p>
</div>
</div>
</div>
</div>
In conclusion, mastering custom error bars in Excel 365 can significantly enhance your data visualization skills. By following these tips, you can ensure that your graphs are not just informative but also visually appealing. Don’t hesitate to experiment with your data presentations, practice using custom error bars, and explore more tutorials available in this blog. Happy charting! 📊
<p class="pro-note">🌟Pro Tip: Always double-check your data ranges and values when creating custom error bars to ensure accuracy!</p>