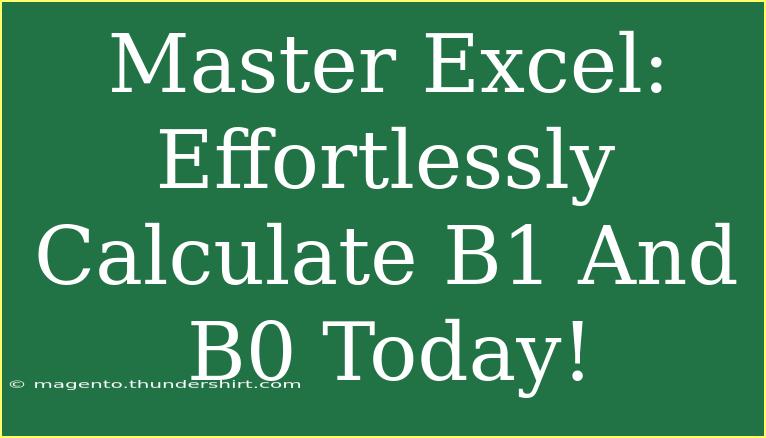Excel is an incredibly powerful tool that can streamline your data management and analysis processes, making it easier than ever to perform complex calculations, including calculating B1 and B0 for regression analysis. Whether you are a beginner or looking to refine your skills, mastering Excel can significantly enhance your productivity and proficiency in data analysis. Let's dive into the essentials of calculating B1 and B0 in Excel, discover useful tips and tricks, and address common mistakes to avoid along the way.
Understanding B1 and B0
Before diving into the calculations, let's clarify what B1 and B0 represent in the realm of statistics and regression analysis:
- B0 (Intercept): This is the point where the regression line intersects the Y-axis. It represents the expected value of Y when all the X values are 0.
- B1 (Slope): This coefficient represents the change in Y for a one-unit change in X. Essentially, it tells you how much Y is expected to increase or decrease as X increases.
These coefficients are essential in creating a linear equation of the form:
Y = B0 + B1 * X
Step-by-Step Guide to Calculate B1 and B0 in Excel
Step 1: Prepare Your Data
-
Input your data: Organize your data in two columns in Excel. For instance, column A can represent your independent variable (X) and column B can represent your dependent variable (Y).
| A |
B |
| X |
Y |
| 1 |
2 |
| 2 |
4 |
| 3 |
5 |
| 4 |
7 |
| 5 |
10 |
Step 2: Use the SLOPE and INTERCEPT Functions
Excel has built-in functions that simplify the calculation of B1 and B0:
Step 3: Understanding the Output
After entering the formulas, Excel will provide you with values for B1 and B0 based on the data you inputted. Make sure to check your results and understand what they mean in the context of your data.
Step 4: Visualizing Your Data with a Scatter Plot
Creating a scatter plot can help visualize the relationship between the independent and dependent variables. Follow these steps:
- Highlight your data.
- Go to the Insert tab.
- Select Scatter and choose the appropriate scatter plot type.
- Add a trendline to see the regression line. You can also display the equation on the chart for further verification.
Tips to Maximize Your Efficiency in Excel
- Shortcut Keys: Familiarize yourself with Excel shortcut keys to speed up your workflow. For example, use
Ctrl + C to copy and Ctrl + V to paste.
- Formatting: Use conditional formatting to easily visualize trends in your data.
- Data Validation: Keep your data clean and accurate by using data validation to prevent errors in input.
Common Mistakes to Avoid
- Incorrect Ranges: Always ensure that the data ranges you select for the SLOPE and INTERCEPT functions are correct.
- Outliers: Be cautious of outliers in your data which can skew your results.
- Misinterpretation: Don't just accept the numbers; analyze what they mean in your specific context.
Troubleshooting Issues
If you encounter issues, consider these tips:
- Error Messages: If Excel returns an error (like #DIV/0!), double-check your data for any missing or incorrect entries.
- Data Types: Ensure that your data is formatted correctly (e.g., numbers as numbers, not text).
- Visual Confirmation: Use charts to visually confirm your calculations and ensure they align with your expectations.
<div class="faq-section">
<div class="faq-container">
<h2>Frequently Asked Questions</h2>
<div class="faq-item">
<div class="faq-question">
<h3>What is the difference between B1 and B0?</h3>
<span class="faq-toggle">+</span>
</div>
<div class="faq-answer">
<p>B0 is the intercept, representing the value of Y when X is zero, while B1 is the slope, indicating the change in Y for a unit change in X.</p>
</div>
</div>
<div class="faq-item">
<div class="faq-question">
<h3>Can I calculate B1 and B0 for multiple linear regression in Excel?</h3>
<span class="faq-toggle">+</span>
</div>
<div class="faq-answer">
<p>For multiple regression, you can use the Data Analysis Toolpak or perform matrix operations to get coefficients for multiple variables.</p>
</div>
</div>
<div class="faq-item">
<div class="faq-question">
<h3>What if I get incorrect results?</h3>
<span class="faq-toggle">+</span>
</div>
<div class="faq-answer">
<p>Check for data entry errors, ensure you are using the correct cell ranges, and examine the integrity of your dataset for outliers or missing values.</p>
</div>
</div>
</div>
</div>
Wrapping it up, mastering B1 and B0 calculations in Excel is a valuable skill that enhances your data analysis capabilities. By following the outlined steps, utilizing handy tips, and avoiding common pitfalls, you can efficiently perform these calculations and draw insightful conclusions from your data. The world of Excel is vast, so I encourage you to continue practicing and exploring related tutorials on this blog to deepen your understanding and skills in Excel.
<p class="pro-note">🌟Pro Tip: Always double-check your data before performing calculations to ensure accuracy!</p>