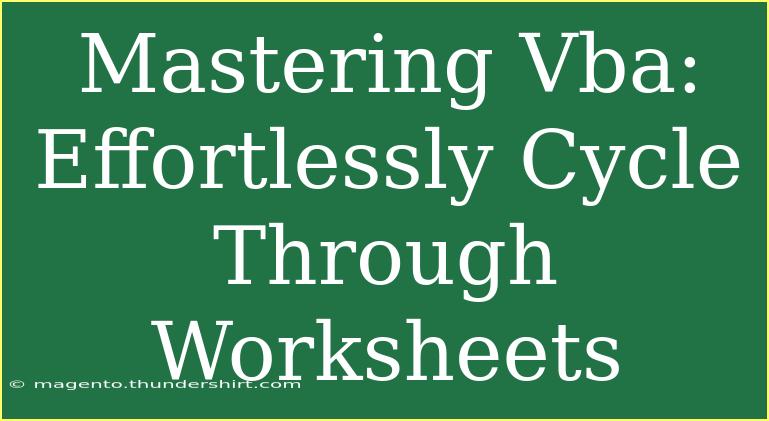If you’ve ever found yourself wrestling with multiple worksheets in Excel, you know how frustrating it can be to navigate through them. VBA (Visual Basic for Applications) can be your best friend in this situation, allowing you to automate tasks and cycle through worksheets with ease. In this guide, we will explore how to master VBA and effortlessly cycle through your worksheets like a pro! 🚀
Understanding VBA Basics
Before diving into the specifics of cycling through worksheets, it's essential to get a grasp on the basics of VBA. VBA is a powerful programming language that allows you to create macros, automate repetitive tasks, and extend the functionality of Excel.
Why Use VBA?
- Automation: Save time by automating routine tasks.
- Customization: Tailor Excel to fit your specific needs.
- Efficiency: Improve productivity by reducing manual work.
Setting Up Your VBA Environment
To get started with VBA, you need to access the Developer tab in Excel. Here's how you do it:
- Open Excel and click on "File".
- Choose "Options".
- In the Excel Options window, select "Customize Ribbon".
- In the right pane, check the box next to "Developer" and click "OK".
Now you can access the Developer tab, where you can open the Visual Basic for Applications editor by clicking on "Visual Basic".
Cycling Through Worksheets
Cycling through worksheets is a common task when you have multiple tabs to manage. Let’s break down the process with some practical examples and techniques.
Basic Example: Looping Through Worksheets
To loop through all the worksheets in your workbook, use the following VBA code:
Sub LoopThroughWorksheets()
Dim ws As Worksheet
For Each ws In ThisWorkbook.Worksheets
MsgBox "Currently processing: " & ws.Name
Next ws
End Sub
Understanding the Code
- Sub: This keyword begins a new procedure.
- Dim ws As Worksheet: This declares a variable
ws that will represent each worksheet.
- For Each...Next: This structure allows you to iterate over all worksheets in the workbook.
- MsgBox: Displays a message box with the name of the current worksheet.
Advanced Techniques for Cycling Through Worksheets
While the basic example is great, you might want to do more than just display a message. Here are some advanced techniques.
Example: Copying Data from Each Worksheet
You can enhance your loop to copy data from each worksheet into a master sheet. Here’s how:
Sub CopyDataFromWorksheets()
Dim ws As Worksheet
Dim masterSheet As Worksheet
Dim lastRow As Long
Set masterSheet = ThisWorkbook.Worksheets("Master")
For Each ws In ThisWorkbook.Worksheets
If ws.Name <> masterSheet.Name Then
lastRow = masterSheet.Cells(Rows.Count, 1).End(xlUp).Row + 1
ws.Range("A1:B10").Copy Destination:=masterSheet.Cells(lastRow, 1)
End If
Next ws
End Sub
Important Points
- Check for Name: The code skips the "Master" worksheet to avoid copying data into itself.
- Dynamic Last Row: The
lastRow variable dynamically finds the last filled row in the Master sheet to ensure data is copied correctly.
Troubleshooting Common Issues
- Error: Subscript Out of Range: This usually means you’re referencing a worksheet that doesn’t exist. Double-check your worksheet names.
- Data Not Copying: Ensure that the range you want to copy from exists in the source worksheets.
Helpful Tips for Cycling Through Worksheets
- Use the Immediate Window: Open the Immediate Window (Ctrl + G) to test snippets of code.
- Breakpoints: Set breakpoints to pause code execution and debug effectively.
- Use Comments: Add comments in your code to make it more understandable.
Frequently Asked Questions
<div class="faq-section">
<div class="faq-container">
<h2>Frequently Asked Questions</h2>
<div class="faq-item">
<div class="faq-question">
<h3>How do I start VBA in Excel?</h3>
<span class="faq-toggle">+</span>
</div>
<div class="faq-answer">
<p>You can start by accessing the Developer tab and clicking on the Visual Basic button. From there, you can write your code.</p>
</div>
</div>
<div class="faq-item">
<div class="faq-question">
<h3>Can I loop through only specific worksheets?</h3>
<span class="faq-toggle">+</span>
</div>
<div class="faq-answer">
<p>Yes! You can use an If statement to check the names of the worksheets you want to include in the loop.</p>
</div>
</div>
<div class="faq-item">
<div class="faq-question">
<h3>What is the best way to debug my VBA code?</h3>
<span class="faq-toggle">+</span>
</div>
<div class="faq-answer">
<p>Using breakpoints and the Immediate Window in the VBA editor are great ways to debug and step through your code.</p>
</div>
</div>
</div>
</div>
Conclusion
Mastering VBA to cycle through worksheets can significantly enhance your productivity and make your Excel tasks much easier. From basic loops to advanced data manipulation, these techniques can streamline your workflow and save you hours of manual labor. 🕒
Take the time to practice these techniques and don’t hesitate to explore other VBA tutorials that delve deeper into Excel automation. The more you explore, the more efficient you’ll become.
<p class="pro-note">🌟Pro Tip: Keep experimenting with different VBA codes to discover the full potential of Excel automation!</p>