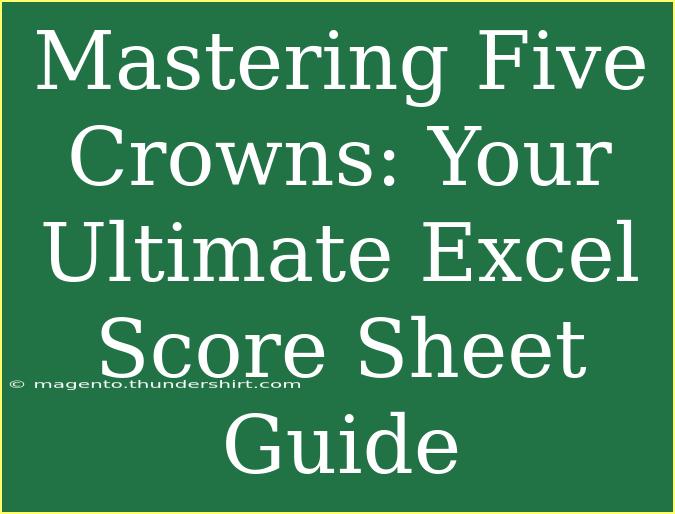If you love card games, you’ve likely encountered Five Crowns—a fun and engaging game that challenges players to create melds while racing against the clock. Keeping track of scores manually can be a bit daunting, especially when you want to focus on the game itself. Luckily, using an Excel score sheet can make it easier to manage your scores and enhance your gameplay experience. Let's dive into some helpful tips, shortcuts, and advanced techniques for using Excel effectively to keep track of your Five Crowns scores! 🌟
Setting Up Your Score Sheet
Creating an Excel score sheet for Five Crowns is simple and efficient. Below are the steps to set up your score sheet from scratch:
Step 1: Open Excel and Create a New Spreadsheet
- Launch Microsoft Excel.
- Click on File > New and select Blank Workbook.
Step 2: Design Your Header Row
In the first row, you’ll want to set up the headings to make the score sheet clear.
- A1: Player Names
- B1: Round 1 Score
- C1: Round 2 Score
- D1: Round 3 Score
- E1: Total Score
Step 3: Enter Player Names
In column A, starting from A2, enter the names of each player participating in the game.
Step 4: Format the Score Cells
Select the cells where the scores will be entered (B2 to D[number of players]), and format them for easy reading:
- Highlight the desired cells.
- Go to the Home tab and select Format > Format Cells.
- Choose Number, and adjust the decimal places if needed.
Step 5: Create the Total Score Formula
In the E column, you want to calculate the total score. Use the following formula in cell E2:
=SUM(B2:D2)
Then drag this formula down to apply it to the other players’ rows.
Example Table
Here’s what your score sheet might look like after filling in some scores:
<table>
<tr>
<th>Player Names</th>
<th>Round 1 Score</th>
<th>Round 2 Score</th>
<th>Round 3 Score</th>
<th>Total Score</th>
</tr>
<tr>
<td>Alice</td>
<td>5</td>
<td>10</td>
<td>15</td>
<td>30</td>
</tr>
<tr>
<td>Bob</td>
<td>7</td>
<td>12</td>
<td>18</td>
<td>37</td>
</tr>
</table>
<p class="pro-note">💡Pro Tip: Regularly save your file to prevent any loss of data while you are in the midst of an exciting game!</p>
Tips for Using Your Score Sheet Effectively
Shortcuts to Streamline Your Experience
-
Auto-Fill for Repetitive Scores: If players have similar scores across rounds, you can use the fill handle (small square at the bottom right corner of a selected cell) to drag down and auto-fill the same score into adjacent cells.
-
Conditional Formatting: You can highlight the highest or lowest scores by going to Home > Conditional Formatting. This can help players see who’s leading at a glance.
-
Create a Duplicate Template: Before starting a new game, duplicate your score sheet for easy access. Right-click the sheet tab at the bottom and select Move or Copy.
Common Mistakes to Avoid
- Forgetting to Save: Always save your progress as you go, especially after each round.
- Not Double-checking Scores: Mistakes can happen easily in a lively game, so it’s good to verify scores before adding them to the total.
- Ignoring Formatting: A messy sheet can lead to confusion, especially in multi-round games. Keep your colors and fonts consistent for readability.
Troubleshooting Issues
If you run into any issues while using your Excel score sheet, here are some troubleshooting tips:
-
Formula Errors: If your total score isn’t calculating correctly, ensure that your cell ranges in the SUM formula are correct. Recheck to make sure you haven’t left any empty cells unintentionally.
-
Cell Formatting Issues: If scores aren’t appearing as numbers, double-check the formatting options you’ve applied. Sometimes cells default to text format, which can hinder calculations.
-
Slow Excel Performance: If your Excel application is sluggish, try closing other applications, clearing the clipboard, or reducing the number of opened Excel files to free up resources.
<div class="faq-section">
<div class="faq-container">
<h2>Frequently Asked Questions</h2>
<div class="faq-item">
<div class="faq-question">
<h3>Can I use Excel on mobile devices?</h3>
<span class="faq-toggle">+</span>
</div>
<div class="faq-answer">
<p>Yes, Excel has mobile apps that allow you to create and edit spreadsheets on the go!</p>
</div>
</div>
<div class="faq-item">
<div class="faq-question">
<h3>Is there a template available for Five Crowns scorekeeping?</h3>
<span class="faq-toggle">+</span>
</div>
<div class="faq-answer">
<p>While there might be templates available online, creating your own score sheet allows for customization to fit your specific needs.</p>
</div>
</div>
<div class="faq-item">
<div class="faq-question">
<h3>Can I share my score sheet with others?</h3>
<span class="faq-toggle">+</span>
</div>
<div class="faq-answer">
<p>Absolutely! You can easily share your Excel file via email or cloud storage services.</p>
</div>
</div>
</div>
</div>
Recapping everything we discussed, using Excel for your Five Crowns scoring is a fantastic way to keep the fun flowing while minimizing distractions. Remember to set up your score sheet with clear headings, use formulas to calculate totals, and take advantage of shortcuts and tips to improve your experience.
The more you practice using Excel for your games, the more comfortable you will become with its features. Don't hesitate to explore additional tutorials to enhance your skills and knowledge, making your next Five Crowns session more enjoyable.
<p class="pro-note">🎉Pro Tip: Experiment with different layouts for your score sheet to find what works best for your group!</p>