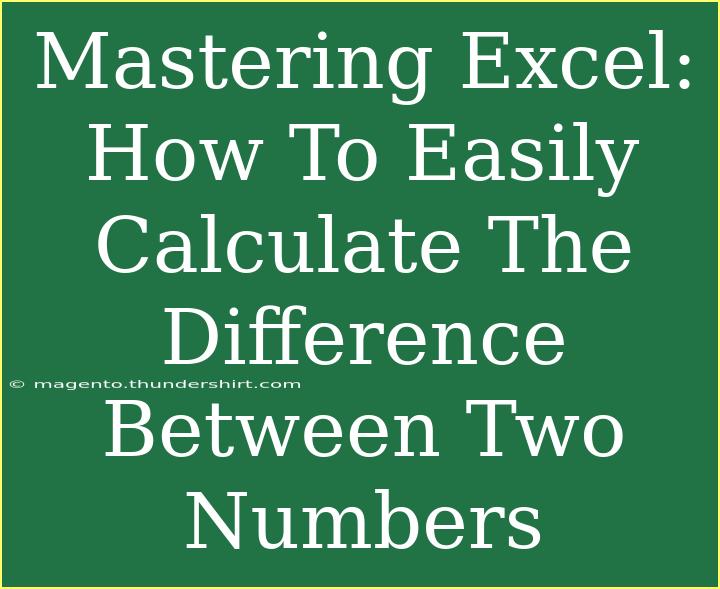Calculating the difference between two numbers in Excel is an essential skill that can save you time and enhance your data analysis capabilities. Whether you’re balancing a budget, analyzing sales figures, or tracking your fitness goals, knowing how to perform this calculation effectively is key. In this comprehensive guide, we’ll walk through various methods to calculate the difference, provide helpful tips, and troubleshoot common mistakes. 🧮
Understanding the Basics
Before diving into Excel itself, let’s clarify what it means to calculate the difference between two numbers. The difference is simply the result of subtracting one number from another. For example, if you want to find the difference between 10 and 4, the calculation would be:
10 - 4 = 6
This principle applies to any set of numbers, making it a fundamental operation.
Setting Up Your Excel Worksheet
Step 1: Open a New Worksheet
Open Excel and create a new worksheet where you will perform your calculations.
Step 2: Enter Your Data
You’ll need at least two numbers in separate cells. For example:
Step 3: Input the Formula
In Cell C1, you can input the formula to calculate the difference. Type:
=A1-B1
Once you hit Enter, you’ll see the difference appear in Cell C1. In this example, it will show 6.
| Cell |
Content |
| A1 |
10 |
| B1 |
4 |
| C1 |
=A1-B1 |
<p class="pro-note">💡Pro Tip: Use absolute references (like $A$1 and $B$1) if you need to copy your formula to other cells without changing the original reference.</p>
Alternative Methods to Calculate Differences
While the basic subtraction method is straightforward, Excel offers several alternatives:
Using the SUBTRACT Function
Excel doesn’t have a dedicated SUBTRACT function, but you can create one using the following method:
-
Define a Named Range:
- Go to Formulas > Name Manager > New.
- Name your range (e.g.,
Subtract), and in the “Refers to” box, write the formula =A1-B1.
-
Using the Named Range:
- In any cell, simply type
=Subtract to get the difference.
Utilizing AutoSum Feature
- Select Cell C1 where you want the result.
- Click on the AutoSum button (∑) in the Home tab.
- Choose "More Functions" and then select "SUM."
- Adjust the formula to reflect subtraction as you would in a normal formula.
Common Mistakes to Avoid
Even seasoned Excel users can make errors. Here are some common pitfalls to watch out for:
- Wrong Cell References: Ensure that you are referencing the correct cells. Double-check your formula if results seem off.
- Using Text Values: If you inadvertently enter text in a cell intended for numbers, Excel will return an error. Make sure your cells are formatted correctly.
- Neglecting Parentheses: When combining operations, use parentheses to control the order of calculations. For example,
=A1 - (B1 + C1) ensures B1 and C1 are added before subtraction.
Troubleshooting Issues
If you encounter errors when calculating differences, consider these tips:
- #VALUE! Error: This indicates that you are attempting to perform calculations with non-numeric values. Check your data entries.
- #DIV/0! Error: This usually occurs in division, but if you accidentally perform a division while looking for a difference, ensure your formulas are correct.
- Circular References: If your formula references its own cell, Excel won’t allow it. Review your formula to eliminate any circular logic.
Frequently Asked Questions
<div class="faq-section">
<div class="faq-container">
<h2>Frequently Asked Questions</h2>
<div class="faq-item">
<div class="faq-question">
<h3>How do I calculate the percentage difference between two numbers?</h3>
<span class="faq-toggle">+</span>
</div>
<div class="faq-answer">
<p>To find the percentage difference, use the formula: ((New Number - Old Number) / Old Number) * 100. For example, to find the percentage difference between 10 and 4, calculate ((10 - 4) / 4) * 100 = 150%.</p>
</div>
</div>
<div class="faq-item">
<div class="faq-question">
<h3>Can I calculate the difference for a range of cells?</h3>
<span class="faq-toggle">+</span>
</div>
<div class="faq-answer">
<p>Yes! You can apply the formula to a range. For example, if you have numbers in cells A1:A10 and B1:B10, in C1 enter =A1-B1, then drag down the fill handle to apply the formula to the rest of the cells.</p>
</div>
</div>
<div class="faq-item">
<div class="faq-question">
<h3>What if I want to keep the original numbers intact?</h3>
<span class="faq-toggle">+</span>
</div>
<div class="faq-answer">
<p>You can simply copy and paste the values from the original cells into new cells before performing the subtraction. Alternatively, use a new column for the difference.</p>
</div>
</div>
<div class="faq-item">
<div class="faq-question">
<h3>Is it possible to apply conditional formatting based on the difference?</h3>
<span class="faq-toggle">+</span>
</div>
<div class="faq-answer">
<p>Absolutely! You can highlight cells based on their values by selecting your difference column, then going to Home > Conditional Formatting. Set up rules to color-code based on value ranges.</p>
</div>
</div>
</div>
</div>
Summarizing our deep dive into calculating the difference between two numbers in Excel, we’ve covered how to set up your worksheet, various calculation methods, common mistakes to avoid, and troubleshooting tips. Embrace these techniques, practice, and soon you'll find that Excel can simplify your data tasks significantly!
Remember to explore further Excel tutorials to expand your skills, and don't hesitate to dive into the exciting world of data analysis.
<p class="pro-note">✨Pro Tip: The more you practice, the more proficient you'll become with Excel's powerful features! Happy calculating!</p>