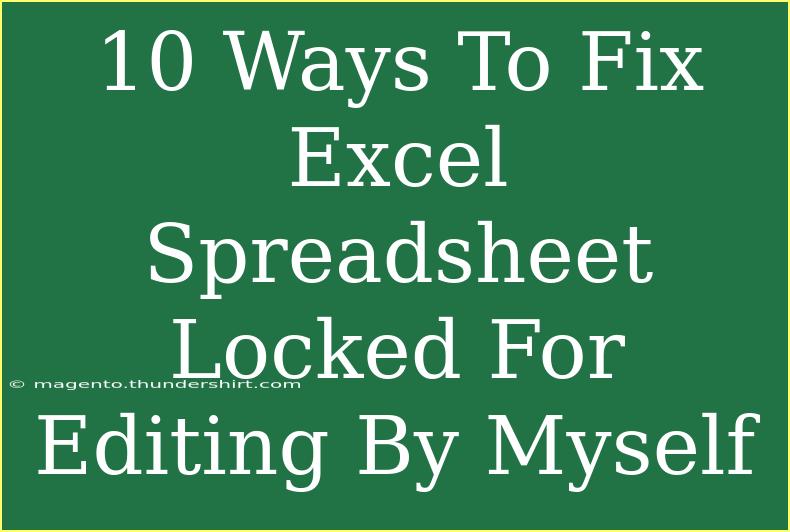Have you ever found yourself stuck with an Excel spreadsheet that's locked for editing, and it just so happens to be you who’s locked it? 😩 You're not alone! This frustrating scenario can happen to anyone, and luckily there are ways to resolve it. In this blog post, we’ll walk you through 10 effective methods to unlock that pesky Excel file so you can get back to work. Say goodbye to those unnecessary roadblocks and let’s dive in!
Understanding Why Your Excel File is Locked
Before we dive into the solutions, it’s important to understand why this might happen in the first place. Typically, an Excel spreadsheet can get locked for a few reasons:
- Unclosed Instances: You may have an instance of Excel running in the background that has the file open.
- File is Shared: If you’re collaborating with others, someone else might have the file open.
- Permissions Issues: You may not have permission to edit the file.
- File Corruption: Sometimes files can become corrupted and exhibit strange behavior.
Now that we know some common causes, let's jump into the methods to fix this.
10 Ways To Fix Excel Spreadsheet Locked For Editing
Method 1: Check for Open Instances of Excel
First things first, make sure there aren’t any lingering Excel processes running on your computer.
- Press Ctrl + Shift + Esc to open the Task Manager.
- Look for Excel.exe in the list of processes.
- If you find it, click on it and select End Task.
This should close any ghost instances of Excel and allow you to access your file.
Method 2: Restart Your Computer
Sometimes, a good ol’ restart can do wonders. Just reboot your computer to close all applications and reset any locking issues with the file. Simple, yet effective! 🔄
Method 3: Check File Permissions
Make sure you have the necessary permissions to edit the file.
- Right-click on the Excel file.
- Select Properties.
- Go to the Security tab.
- Check if your user account has Full Control under the permissions section.
If not, you may need to adjust the permissions or contact your system administrator.
Method 4: Remove Read-Only Setting
The file may be set to read-only. To change that:
- Right-click on the Excel file and select Properties.
- Uncheck the box next to Read-only if it’s checked.
- Click OK to apply the changes.
Method 5: Open in Safe Mode
Starting Excel in Safe Mode can help bypass certain locks.
- Hold down the Ctrl key while you start Excel.
- This will open Excel in Safe Mode.
- Try opening the locked file in this mode.
Method 6: Use "Open and Repair"
Excel has a built-in tool for repairing files.
- Open Excel.
- Click on File > Open.
- Browse to the file and select it, but don't open it yet.
- Click the drop-down arrow next to Open and select Open and Repair.
This can fix minor corruptions that might be causing the lock.
Method 7: Check Temporary Files
Sometimes, Excel creates temporary files that can cause issues.
- Go to your Temp folder. You can do this by typing
%temp% in the File Explorer's address bar.
- Look for files that start with
~ or $. and are related to your Excel file.
- Delete these files and try reopening your Excel file.
Method 8: Check for Shared Workbooks
If you’re working in a shared environment:
- Go to the Review tab in Excel.
- Select Share Workbook.
- Make sure that the box for “Allow changes by more than one user at the same time” is unchecked.
This can prevent issues with multiple users trying to access the file simultaneously.
Method 9: Enable AutoRecover
To prevent future issues, make sure AutoRecover is enabled.
- Go to File > Options > Save.
- Check that Save AutoRecover information every X minutes is enabled.
This way, you’ll always have a backup in case something goes awry.
Method 10: Contact IT Support
If none of the above solutions work, it’s time to reach out for help. Your IT support team may have tools and methods to unlock the file that you don’t have access to.
Common Mistakes to Avoid
While tackling these methods, keep in mind some common pitfalls:
- Editing while locked: Trying to edit the file while it’s locked will only exacerbate the issue.
- Ignoring software updates: Ensure that your version of Excel is up to date, as bugs in previous versions may contribute to this problem.
Troubleshooting Tips
If you encounter issues after trying these methods, check the following:
- Ensure your Excel installation is not corrupted.
- Run Excel in safe mode to see if any add-ons are causing conflicts.
- Look for updates to Excel or the operating system.
<div class="faq-section">
<div class="faq-container">
<h2>Frequently Asked Questions</h2>
<div class="faq-item">
<div class="faq-question">
<h3>What does it mean when an Excel file is locked for editing?</h3>
<span class="faq-toggle">+</span>
</div>
<div class="faq-answer">
<p>It means that the file is currently opened by you in another instance or by someone else, preventing you from making edits.</p>
</div>
</div>
<div class="faq-item">
<div class="faq-question">
<h3>Can I unlock an Excel file that was shared with me?</h3>
<span class="faq-toggle">+</span>
</div>
<div class="faq-answer">
<p>If the file is shared, you will need to wait for the other user to close it or contact them to make sure they are done with their edits.</p>
</div>
</div>
<div class="faq-item">
<div class="faq-question">
<h3>How can I prevent this issue in the future?</h3>
<span class="faq-toggle">+</span>
</div>
<div class="faq-answer">
<p>Ensure that Excel is properly closed after use, regularly save your work, and make use of AutoRecover settings.</p>
</div>
</div>
<div class="faq-item">
<div class="faq-question">
<h3>What should I do if my file is corrupted?</h3>
<span class="faq-toggle">+</span>
</div>
<div class="faq-answer">
<p>You can try using the "Open and Repair" feature in Excel or, if all else fails, restoring a previous version from backups.</p>
</div>
</div>
</div>
</div>
In summary, dealing with a locked Excel spreadsheet doesn’t have to be a hassle. By using these methods, you can easily resolve the issue and get back to what matters most—your work! Remember to save your files often and keep your software updated to minimize future lockouts.
<p class="pro-note">📝Pro Tip: Regularly check for updates and practice good file management to avoid locking issues in the future!</p>