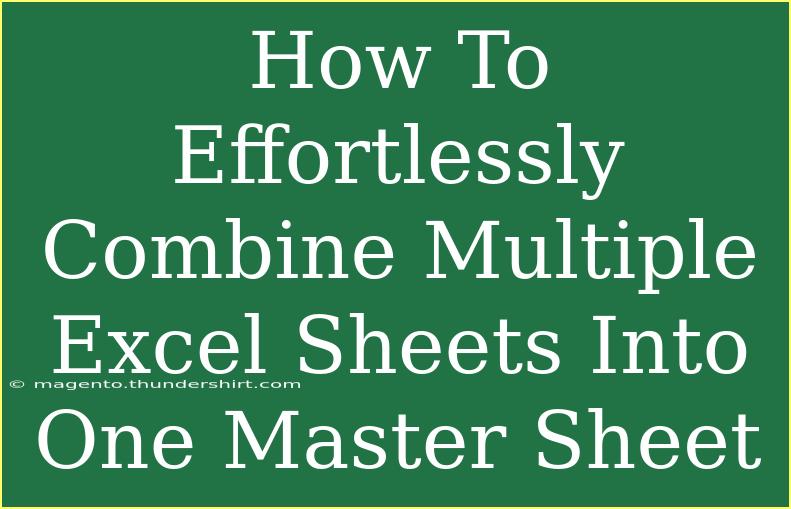Combining multiple Excel sheets into one master sheet may seem like a daunting task, but with the right approach and a few handy techniques, you can do it effortlessly. Whether you’re consolidating data for reporting, analysis, or simply organization, Excel provides you with powerful tools to make this process smooth and straightforward. Let's dive into some effective strategies for merging your data.
Understanding the Basics of Excel Sheets
Before we get started, it's essential to understand that every Excel sheet can be seen as a separate workspace containing rows and columns of data. When you want to combine multiple sheets, you are essentially looking to create a single sheet that encompasses the information from various sources.
Why Combine Excel Sheets?
Combining sheets can simplify analysis, reduce the chance of errors, and make your data management more efficient. Some common scenarios where merging sheets becomes crucial include:
- Consolidating Monthly Reports: When you have individual sheets for each month and you want to create a yearly summary.
- Data Aggregation: When different departments submit their performance data separately, and you need to analyze them collectively.
- Inventory Management: Combining data from multiple product lines into a single view for better tracking.
How to Combine Multiple Excel Sheets
Method 1: Using Copy and Paste
One of the simplest ways to combine sheets is by manually copying the data from each sheet and pasting it into a master sheet.
- Open All Sheets: Start by opening the sheets you want to combine.
- Select Data: Click on the first sheet, then select the range of data you want to copy.
- Copy the Data: Right-click and select "Copy," or use the shortcut
Ctrl + C.
- Navigate to Master Sheet: Open your master sheet and click on the cell where you want to start pasting.
- Paste the Data: Right-click and select "Paste," or use the shortcut
Ctrl + V.
- Repeat for All Sheets: Go back to each sheet, copy the data, and paste it into the master sheet in succession.
Important Note: When using this method, ensure that the data structure (columns) remains consistent across all sheets. If not, you may need to adjust your master sheet manually after pasting.
Method 2: Use the Consolidate Function
Excel has a built-in feature called "Consolidate," which makes merging data easier.
- Create a New Sheet: Open a new worksheet where you want the consolidated data.
- Go to the Data Tab: Click on the "Data" tab in the ribbon.
- Click on Consolidate: In the Data Tools group, click on "Consolidate."
- Choose Function: Select the function you wish to use, such as Sum, Average, Count, etc.
- Add References: Click on "Add" and select the range from the first sheet, and repeat for each sheet you wish to combine.
- Click OK: Once all ranges are added, click OK, and your master sheet will populate with consolidated data.
Method 3: Power Query
Power Query is a powerful tool within Excel that can help automate the merging process.
- Open Power Query: Go to the "Data" tab and click on "Get Data."
- Select From Other Sources: Choose "Combine Queries" and then "Append."
- Add Queries: Select the sheets you want to combine.
- Load the Data: Once you have added the sheets, click "Close & Load" to send the merged data to a new sheet.
Method 4: VBA Macro (For Advanced Users)
For those comfortable with a bit of coding, VBA macros can automate the process entirely.
-
Open the VBA Editor: Press Alt + F11 to open the editor.
-
Insert a Module: Right-click on any of the items in the Project Explorer and select Insert > Module.
-
Copy the VBA Code: Below is an example code snippet that combines all sheets:
Sub CombineSheets()
Dim ws As Worksheet
Dim masterSheet As Worksheet
Dim lastRow As Long
Set masterSheet = ThisWorkbook.Worksheets.Add
For Each ws In ThisWorkbook.Worksheets
If ws.Name <> masterSheet.Name Then
lastRow = masterSheet.Cells(masterSheet.Rows.Count, 1).End(xlUp).Row + 1
ws.UsedRange.Copy masterSheet.Cells(lastRow, 1)
End If
Next ws
End Sub
-
Run the Macro: After pasting the code, run it. This will create a new sheet with data from all your existing sheets.
Important Note: Be cautious when using macros. Always save your work beforehand, as changes made cannot be undone.
Troubleshooting Common Issues
-
Data Alignment Problems: If you notice data misalignment or duplication, revisit your master sheet and check for inconsistencies in your original sheets.
-
Errors in Consolidation: Ensure that the data types match. For example, if one sheet has text entries in a numerical column, this can lead to errors during consolidation.
-
Missing Data: Verify that no sheets were overlooked during the merging process, especially if you manually copied data.
FAQs
<div class="faq-section">
<div class="faq-container">
<h2>Frequently Asked Questions</h2>
<div class="faq-item">
<div class="faq-question">
<h3>Can I merge sheets from different Excel files?</h3>
<span class="faq-toggle">+</span>
</div>
<div class="faq-answer">
<p>Yes! You can open multiple Excel files simultaneously and use copy and paste or Power Query to consolidate data from different files into one master sheet.</p>
</div>
</div>
<div class="faq-item">
<div class="faq-question">
<h3>Will combining sheets affect formulas?</h3>
<span class="faq-toggle">+</span>
</div>
<div class="faq-answer">
<p>Yes, if your original sheets have formulas that reference other sheets, those references may break when combined. It's best to check your formulas after combining.</p>
</div>
</div>
<div class="faq-item">
<div class="faq-question">
<h3>Is there a limit to how many sheets I can combine?</h3>
<span class="faq-toggle">+</span>
</div>
<div class="faq-answer">
<p>Excel can handle a large number of sheets, but performance may decline with too many sheets or excessive data. It's good practice to keep your workbook organized and limit the number of combined sheets if performance issues arise.</p>
</div>
</div>
<div class="faq-item">
<div class="faq-question">
<h3>What if my sheets have different column headers?</h3>
<span class="faq-toggle">+</span>
</div>
<div class="faq-answer">
<p>To combine sheets with different headers, you may need to standardize the headers in each sheet first or use a more complex Power Query setup to handle those differences.</p>
</div>
</div>
</div>
</div>
Combining multiple Excel sheets into one master sheet can simplify your workflow and enhance your data management capabilities. Whether you choose the manual method or leverage tools like Power Query or VBA, the key is to maintain consistency in your data structure. As you practice these techniques, you'll find the method that works best for your needs.
<p class="pro-note">💡Pro Tip: Always keep a backup of your original sheets before merging, just in case you need to revert to them later!</p>