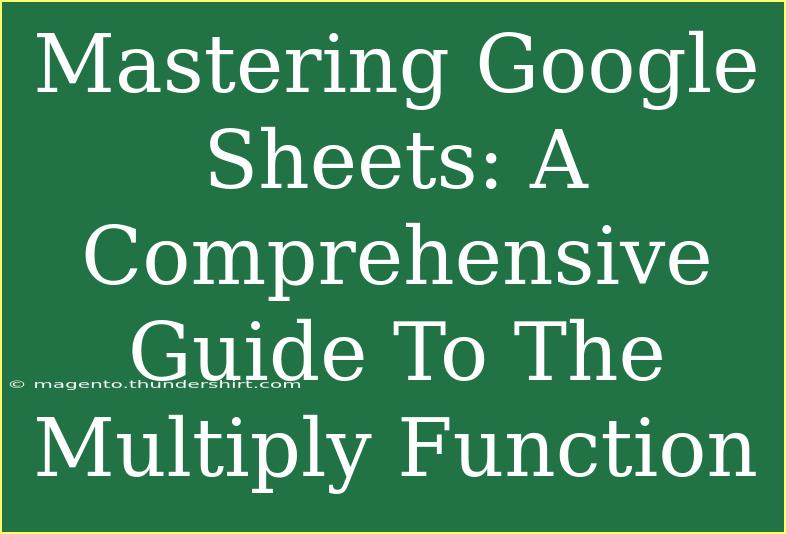If you've ever found yourself juggling numbers in Google Sheets, you might have heard about the magic that is the Multiply function. This powerful tool can transform the way you handle data, whether you're a student cramming for exams, a business owner crunching financial numbers, or just someone looking to organize your personal budget. Understanding how to use the Multiply function effectively can save you time and effort, while also improving the accuracy of your calculations. Let’s dive into everything you need to know about mastering this essential feature!
What is the Multiply Function? 🤔
The Multiply function in Google Sheets, represented as *, is a straightforward mathematical operation that allows you to multiply two or more numbers together. It’s simple, yet incredibly effective, especially when you need to perform repetitive calculations.
Basic Syntax
To use the Multiply function in Google Sheets, you simply use the following syntax:
=A1 * B1
This formula takes the value in cell A1 and multiplies it by the value in cell B1. But it doesn't stop there! You can easily extend this function to include multiple numbers.
Example of Basic Multiplication
Imagine you have the following data in your Google Sheets:
To find the product of the numbers in column A and B, you would enter the following formula in cell C1:
=A1 * B1
Dragging this formula down from C1 to C3 will give you the multiplication results for each row.
Why Use the Multiply Function?
- Efficiency: Automating calculations saves you time.
- Accuracy: Reduces the risk of human error.
- Versatility: Can be used in various contexts, from budgeting to data analysis.
Advanced Techniques for Using the Multiply Function
Once you’re comfortable with the basics, it's time to explore some advanced techniques that can take your Google Sheets skills to the next level.
1. Multiplying Arrays
You can multiply entire arrays of numbers, making calculations across large datasets easier. For instance:
=ARRAYFORMULA(A1:A3 * B1:B3)
This will multiply all the values in column A with the corresponding values in column B simultaneously.
2. Combining with Other Functions
The Multiply function pairs beautifully with other functions. For example, if you want to find the total cost of items in a shopping list that also accounts for a discount, you might use:
=SUM(A1:A3 * (1 - B1:B3))
Here, column A contains the price of items, and column B holds the discount percentages.
3. Using the Multiply Function with IF Statements
Want to apply certain calculations conditionally? You can use the IF function with multiplication:
=IF(A1 > 10, A1 * B1, 0)
This means if the value in A1 is greater than 10, multiply A1 by B1; otherwise, return 0.
Common Mistakes to Avoid
While the Multiply function is easy to use, there are common pitfalls you should avoid:
- Forgetting to use the
= sign: Always start with = in your formula.
- Using text instead of numbers: If a cell contains text, it won’t work in calculations.
- Overlooking cell references: Ensure you are referencing the correct cells to avoid errors.
Troubleshooting Issues
If you run into errors while using the Multiply function, here are some quick fixes:
- #VALUE! Error: This indicates that one of the cells being multiplied contains text instead of a number. Check your data types.
- #REF! Error: You may have deleted a cell that is referenced in your multiplication formula. Double-check your cell references.
- Unexpected results: Confirm that you are not mixing up relative and absolute references. Use
$ to fix a reference, like =A1*$B$1.
<div class="faq-section">
<div class="faq-container">
<h2>Frequently Asked Questions</h2>
<div class="faq-item">
<div class="faq-question">
<h3>How do I multiply multiple cells together?</h3>
<span class="faq-toggle">+</span>
</div>
<div class="faq-answer">
<p>Use the formula =A1 * A2 * A3 and so forth, or use ARRAYFORMULA for large datasets.</p>
</div>
</div>
<div class="faq-item">
<div class="faq-question">
<h3>Can I use the Multiply function with other operations?</h3>
<span class="faq-toggle">+</span>
</div>
<div class="faq-answer">
<p>Absolutely! You can combine it with SUM, IF, or other functions in Google Sheets.</p>
</div>
</div>
<div class="faq-item">
<div class="faq-question">
<h3>Why is my Multiply function returning an error?</h3>
<span class="faq-toggle">+</span>
</div>
<div class="faq-answer">
<p>Check if you are using correct numerical values and whether the cell references are valid.</p>
</div>
</div>
<div class="faq-item">
<div class="faq-question">
<h3>Can I multiply numbers in different sheets?</h3>
<span class="faq-toggle">+</span>
</div>
<div class="faq-answer">
<p>Yes! Just reference the other sheet with the format SheetName!CellReference, like =Sheet2!A1 * Sheet1!B1.</p>
</div>
</div>
</div>
</div>
As we wrap up this guide, it’s important to remember that mastering the Multiply function in Google Sheets opens up a world of possibilities for your data management. From making calculations effortless to integrating them into more complex functions, this skill will undeniably enhance your productivity.
Incorporate these techniques into your daily tasks and watch how they simplify your data operations! Don't hesitate to explore more tutorials and resources to further your understanding and efficiency in using Google Sheets.
<p class="pro-note">💡Pro Tip: Practice using the Multiply function with real-world examples to see its full potential!</p>