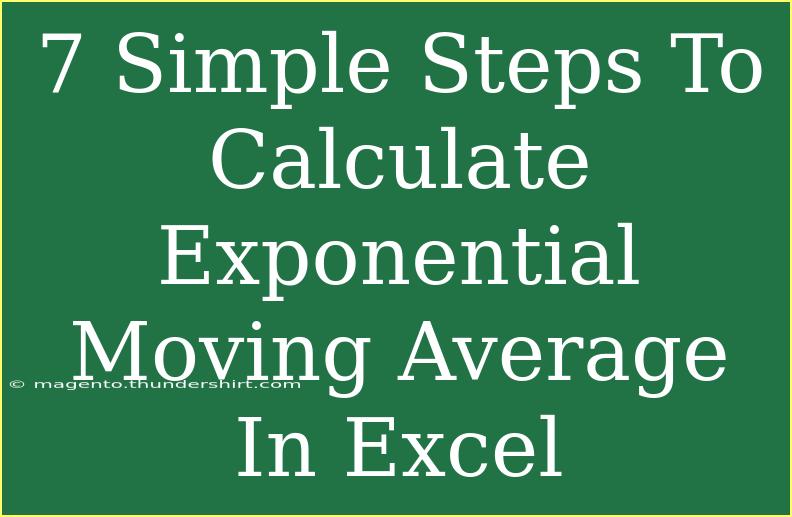Calculating the Exponential Moving Average (EMA) in Excel is a handy skill that can help you track trends over time, particularly in financial analysis or forecasting. The EMA gives more weight to the most recent data points, making it more responsive to new information compared to the Simple Moving Average (SMA). So, if you’re keen to gain insights into your data more effectively, follow along as we break down the process into seven easy steps! 🚀
Why Use Exponential Moving Average?
Before diving into the steps, let’s understand why you might want to calculate the EMA:
- Trend Tracking: EMA helps you see trends in data and is often used in stock trading to gauge price trends.
- Sensitivity to New Data: Unlike the SMA, EMA gives priority to the latest prices, which is critical in fast-moving markets.
- Smoothing Effect: It smooths out price data to create a clearer picture of potential movements over time.
Preparing Your Data
- Open Excel: Launch Microsoft Excel and open a new workbook or an existing one containing your dataset.
- Input Data: Ensure that you have a column filled with time series data. This could be stock prices, sales numbers, etc.
Step-by-Step Guide to Calculate EMA
Step 1: Determine the Time Period
Decide on the time period (N) for your EMA. Common periods include 10, 20, or 50 days. For this example, let’s assume we’re calculating a 10-day EMA.
Step 2: Calculate the Smoothing Factor
The smoothing factor (α) is calculated using the formula:
[
\alpha = \frac{2}{N + 1}
]
For a 10-day EMA, the smoothing factor will be:
[
\alpha = \frac{2}{10 + 1} = \frac{2}{11} \approx 0.1818
]
Step 3: Calculate the Initial EMA
The first EMA is usually calculated using the Simple Moving Average (SMA) of the first N data points. For instance, if your data begins in cell A2, the formula for calculating the initial EMA (in cell B11) would be:
=AVERAGE(A2:A11)
Step 4: Implement the EMA Formula
Now, for the subsequent days, you’ll implement the EMA formula. The EMA for the current period is calculated using the previous EMA and the current price with this formula:
[
\text{EMA}{today} = \text{Price}{today} \times \alpha + \text{EMA}_{yesterday} \times (1 - \alpha)
]
In Excel, this formula (for the second EMA, located in cell B12) would be:
=A12*$B$1 + B11*(1-$B$1)
Make sure to replace $B$1 with the cell where you’ve calculated your smoothing factor (in our example, cell B1).
Step 5: Drag the Formula Down
Click on the small square at the bottom right of the cell with your EMA formula (B12) and drag it down to fill in the EMA for all remaining rows in your dataset.
Step 6: Visualize the EMA
For better insight, you can create a graph:
- Select your data: Highlight both your original data and the EMA column.
- Insert a chart: Go to the "Insert" tab, select "Line Chart," and choose your preferred style.
This visualization will help you easily see trends and patterns in your data.
Step 7: Review and Adjust
Check your EMA calculations by comparing them with any available EMA values from reliable sources. If discrepancies arise, double-check your data and formula for errors. Adjust your smoothing factor or time period as necessary.
Common Mistakes to Avoid
- Incorrect Data Range: Ensure you select the right range when calculating the initial SMA.
- Forgetting to Lock Cell References: Always use the
$ sign to lock your smoothing factor cell reference when dragging the formula down.
- Overcomplicating: Keep it simple! Stick to one EMA at a time before layering on additional analysis.
Troubleshooting Issues
If you’re having trouble with your EMA calculations, here are some tips:
- Check Data Format: Ensure all your data is in a numerical format; non-numeric data can throw off calculations.
- Adjust for Empty Cells: Fill in any gaps in your data to avoid errors in your EMA calculation.
<div class="faq-section">
<div class="faq-container">
<h2>Frequently Asked Questions</h2>
<div class="faq-item">
<div class="faq-question">
<h3>What is the difference between EMA and SMA?</h3>
<span class="faq-toggle">+</span>
</div>
<div class="faq-answer">
<p>The EMA gives more weight to the most recent data points, making it more responsive than the SMA, which averages all values equally.</p>
</div>
</div>
<div class="faq-item">
<div class="faq-question">
<h3>Can I use different time periods for EMA calculations?</h3>
<span class="faq-toggle">+</span>
</div>
<div class="faq-answer">
<p>Yes, you can adjust the time period (N) to suit your analysis needs, whether it's for short-term trading or long-term forecasting.</p>
</div>
</div>
<div class="faq-item">
<div class="faq-question">
<h3>How can I visualize the EMA on a chart?</h3>
<span class="faq-toggle">+</span>
</div>
<div class="faq-answer">
<p>Highlight your data and EMA, then insert a line chart to see how EMA trends compared to your original data.</p>
</div>
</div>
</div>
</div>
The steps outlined above provide a clear guide to calculating EMA effectively. Recapping, you learned to identify your time period, calculate the smoothing factor, and apply the correct formulas in Excel. Remember, the EMA is a powerful tool for trend analysis in various fields, from finance to sales forecasting. Embrace the process and practice your skills to gain confidence in using this method!
<p class="pro-note">🚀Pro Tip: Make use of Excel’s conditional formatting to highlight specific EMA values for better visibility!</p>