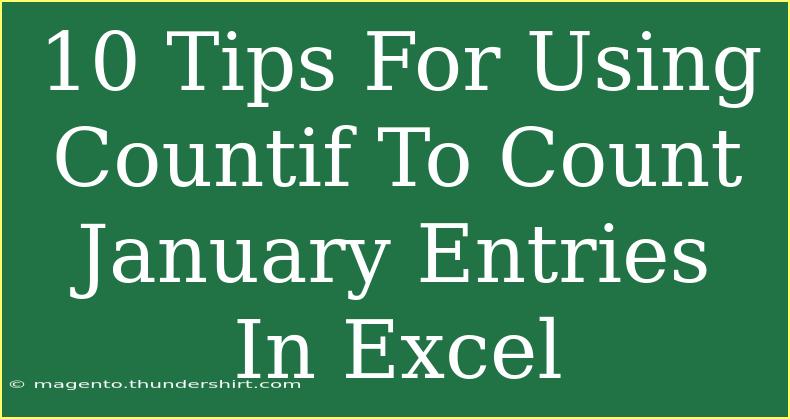Counting specific entries in Excel can feel a bit like finding a needle in a haystack, especially if you're sifting through large datasets. However, the COUNTIF function is a trusty sidekick that makes this task significantly easier. If you’re looking to count entries specifically for January, you’ve landed on the right guide! In this blog post, we'll explore 10 helpful tips and tricks for using COUNTIF to tally up January entries in Excel. Ready to become an Excel wizard? Let’s dive in! 🎉
Understanding COUNTIF Function
Before we jump into the tips, let’s brush up on the basics of the COUNTIF function. The syntax looks like this:
COUNTIF(range, criteria)
- Range: The cells you want to check.
- Criteria: The condition that determines which cells to count.
For our January entries, we’ll be using dates, and COUNTIF can efficiently help us filter those out.
1. Setting Up Your Data
To get started, ensure that your data is organized correctly. Ideally, your date entries should be in one column, which makes it easier to apply the COUNTIF function. For example, if your dates are listed in column A, you’ll be counting the entries in that column.
2. Using COUNTIF for Exact Matches
If you want to count entries for a specific date in January, say January 15, 2023, your formula would look like this:
=COUNTIF(A:A, "1/15/2023")
3. Counting All January Entries
To count all entries in January regardless of the specific date, you'll need to use a criterion that captures the entire month. A handy trick is to leverage the * wildcard. Here's how to do it:
=COUNTIF(A:A, "1/*/2023")
This formula counts all dates that fall within January 2023.
4. Using DATE Function for Dynamic Counting
Using the DATE function can make your formula dynamic and easier to read. For counting all January entries, you can do:
=COUNTIF(A:A, ">="&DATE(2023,1,1)) - COUNTIF(A:A, ">="&DATE(2023,2,1))
This counts all dates greater than or equal to January 1, 2023, minus those from February onward.
5. Highlighting Cells with Conditional Formatting
While counting is one thing, visualizing those counts can also be quite beneficial. Consider using conditional formatting to highlight all dates in January. Here’s how:
- Select the date range.
- Go to Home > Conditional Formatting > New Rule.
- Choose Use a formula to determine which cells to format.
- Enter this formula:
=MONTH(A1)=1 (adjusting A1 to your starting cell).
- Choose your format (e.g., fill with a color).
6. Troubleshooting Common Issues
Sometimes, your formula might not yield the results you expect. Here are some common pitfalls:
- Date Formats: Ensure that the dates in your data are formatted correctly. Excel sometimes interprets dates as text, which can mess up your counts.
- Range Reference: Ensure your range is accurate; referencing an entire column (like
A:A) is usually safest, especially if data can vary in length.
7. Combining COUNTIF with Other Functions
Want to count entries based on multiple criteria? Combine COUNTIF with other functions like SUMPRODUCT. For instance, to count entries in January that also meet another condition (like being from a specific category), you could set it up like this:
=SUMPRODUCT((MONTH(A:A)=1)*(B:B="Your Category"))
8. Counting Across Multiple Columns
If your dates are scattered across multiple columns, you might want to count entries in all those columns. A trick is to sum multiple COUNTIF functions:
=COUNTIF(A:A, "1/*/2023") + COUNTIF(B:B, "1/*/2023") + COUNTIF(C:C, "1/*/2023")
9. Using Array Formulas for Advanced Counting
If you want to get creative, array formulas can help. For counting entries for January without specifying a year, enter:
=SUM(--(MONTH(A:A)=1))
Be sure to finalize this with Ctrl+Shift+Enter, turning it into an array formula!
10. Practice Makes Perfect
Lastly, practice is essential. The more you experiment with COUNTIF and related functions, the more proficient you'll become. Create sample data sets, test out various formulas, and get comfortable with the range of possibilities!
Frequently Asked Questions
<div class="faq-section">
<div class="faq-container">
<h2>Frequently Asked Questions</h2>
<div class="faq-item">
<div class="faq-question">
<h3>How do I count entries in a specific year?</h3>
<span class="faq-toggle">+</span>
</div>
<div class="faq-answer">
<p>You can adjust your COUNTIF formula to specify both the month and the year, for example: =COUNTIF(A:A, "1/*/2023").</p>
</div>
</div>
<div class="faq-item">
<div class="faq-question">
<h3>What if my dates are in text format?</h3>
<span class="faq-toggle">+</span>
</div>
<div class="faq-answer">
<p>Ensure your dates are converted to Excel date format. You can do this using the DATEVALUE function.</p>
</div>
</div>
<div class="faq-item">
<div class="faq-question">
<h3>Can I count entries in multiple sheets?</h3>
<span class="faq-toggle">+</span>
</div>
<div class="faq-answer">
<p>Yes, use 3D referencing to count across multiple sheets. Your formula would look something like this: =SUM(COUNTIF(Sheet1:SheetN!A:A, "1/*/2023")).</p>
</div>
</div>
</div>
</div>
As we wrap up, we’ve explored multiple ways to efficiently count January entries using the COUNTIF function in Excel. Remember to organize your data, utilize the tips above, and practice your skills regularly. You’ll not only become quicker at this task but also expand your Excel toolbox significantly. For further learning, check out more tutorials in this blog, and start counting like a pro!
<p class="pro-note">🎯Pro Tip: Regularly practicing these functions will deepen your understanding and efficiency in Excel!</p>