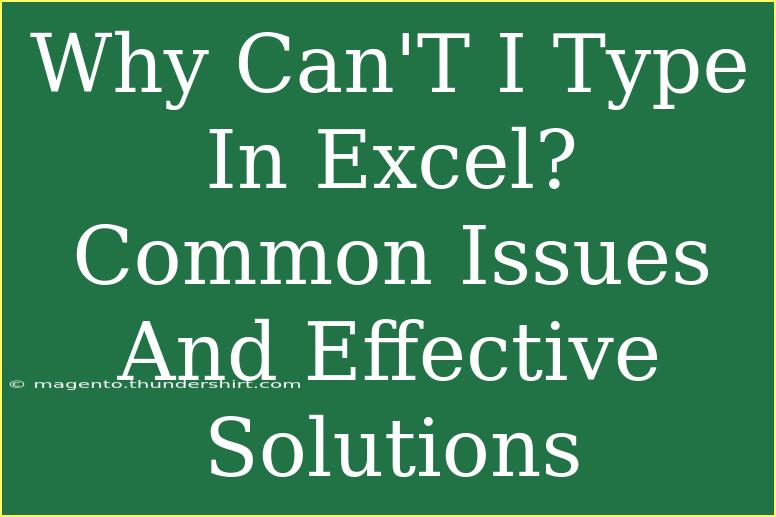Are you feeling frustrated because you can't type in Excel? You're not alone! Many users encounter this annoying issue, but fear not, we’re here to help you troubleshoot the problem effectively. Excel is a fantastic tool for data management and analysis, but it can be perplexing when things don’t work as expected. Let's delve into some common reasons why typing may be restricted in Excel and share some helpful solutions and tips to get you back on track! 🚀
Common Issues That Prevent Typing in Excel
Before we get into the solutions, let's first understand some of the frequent culprits behind your typing troubles:
1. Worksheet Protection
One of the most common reasons you might be unable to type in Excel is that the worksheet is protected. When protection is enabled, it restricts certain actions like editing cells.
2. Cell Formatting
Sometimes, if a cell is formatted as "Text," Excel may not allow you to input certain types of data until you change the format.
3. Excel is in Edit Mode
If you accidentally entered edit mode by double-clicking a cell, you may find yourself unable to type normally.
4. Keyboard Issues
It might seem simplistic, but sometimes the keyboard itself could be the problem. A faulty keyboard or a stuck key can cause typing to be unresponsive.
5. Excel is Not Responding
Like any software, Excel can freeze or become unresponsive. If this happens, it could prevent you from typing or interacting with your document.
Effective Solutions to Get You Typing Again
Now that we’ve identified some common issues, let's explore solutions to get you back in action!
Solution 1: Unprotect the Worksheet
To check if the worksheet is protected, follow these steps:
- Navigate to the Review tab in the Ribbon.
- Look for the option labeled Unprotect Sheet.
- If prompted, enter the password if it has been set.
Once you've unprotected the sheet, you should be able to type freely again! 🔓
Solution 2: Change Cell Formatting
If you're struggling to input data due to cell formatting, follow these steps:
- Select the cell or range of cells you want to change.
- Right-click and select Format Cells.
- Choose a different category, such as General or Number, depending on your needs.
- Click OK to apply the changes.
Solution 3: Exit Edit Mode
If you find yourself in edit mode, simply hit the Enter key or click on another cell. This should take you out of edit mode and allow you to type again.
Solution 4: Check Your Keyboard
Make sure that:
- Your keyboard is properly connected (if it’s a wired keyboard).
- The batteries are charged (for wireless keyboards).
- No keys are physically stuck or malfunctioning.
You can also try typing in another program (like Notepad) to see if the issue is specific to Excel.
Solution 5: Restart Excel
If Excel is freezing or unresponsive, try these steps:
- Save any work in other open applications.
- Close Excel.
- Reopen Excel and check if you can type.
If it remains unresponsive, you might need to restart your computer.
Additional Tips and Shortcuts
- Use Alt + Tab: If you’re using multiple applications, this shortcut lets you switch between programs quickly and can help you assess if Excel is truly unresponsive or if it's another program causing issues.
- Update Excel: Keeping your software updated can resolve many bugs that may prevent proper functionality.
Troubleshooting Common Mistakes
Here are some common mistakes and how to avoid them:
- Not Checking for Protection: Forgetting to check if the sheet is protected is a classic oversight. Always confirm if you're unable to edit a cell.
- Using the Wrong Format: Ensure you're using the correct cell formatting. Using text formatting for numerical data will stop you from performing calculations.
- Ignoring Software Updates: Regularly update Excel to fix bugs and improve performance.
Example Scenario
Imagine you’re trying to enter a budget in Excel. You click on a cell, type your numbers, but nothing happens! After a moment of panic, you remember to check if the sheet is protected. Sure enough, it is! After unprotecting the sheet, you can enter your budget without any more roadblocks. ✨
FAQs
<div class="faq-section">
<div class="faq-container">
<h2>Frequently Asked Questions</h2>
<div class="faq-item">
<div class="faq-question">
<h3>Why can't I type in Excel on my Mac?</h3>
<span class="faq-toggle">+</span>
</div>
<div class="faq-answer">
<p>Ensure that your worksheet isn't protected and check your keyboard settings. Sometimes, switching to a different user account can resolve the issue.</p>
</div>
</div>
<div class="faq-item">
<div class="faq-question">
<h3>How do I check if my Excel is up to date?</h3>
<span class="faq-toggle">+</span>
</div>
<div class="faq-answer">
<p>Go to the File menu, click on Account, and select Update Options. From there, choose Update Now.</p>
</div>
</div>
<div class="faq-item">
<div class="faq-question">
<h3>What should I do if I still can't type after trying the above solutions?</h3>
<span class="faq-toggle">+</span>
</div>
<div class="faq-answer">
<p>Try repairing your Excel installation. Go to Control Panel > Programs and Features, right-click on Microsoft Office, and select Change, then Repair.</p>
</div>
</div>
<div class="faq-item">
<div class="faq-question">
<h3>Can I recover unsaved work if Excel crashes?</h3>
<span class="faq-toggle">+</span>
</div>
<div class="faq-answer">
<p>If you have AutoSave enabled, you may recover previous versions of your work under the File menu in the Info section.</p>
</div>
</div>
</div>
</div>
In summary, not being able to type in Excel can be frustrating, but with a little troubleshooting, you can resolve the issue in no time! Whether it's protecting your sheet, adjusting cell formatting, or ensuring your keyboard is in good shape, each solution can help get you back on track.
Keep exploring Excel, practice the techniques shared, and don’t hesitate to dive into more tutorials on this blog for enhanced skills and knowledge!
<p class="pro-note">🚀Pro Tip: Regularly check for software updates to keep Excel functioning smoothly!</p>