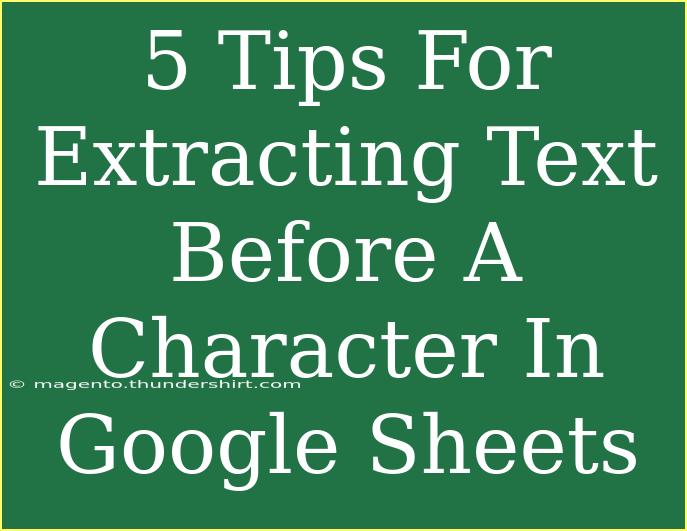When working with data in Google Sheets, you may often find yourself needing to extract text before a specific character. This can be particularly useful when you're dealing with lists, names, or any datasets where a delimiter is used (like commas or spaces). Here, we'll provide you with practical tips, shortcuts, and advanced techniques to help you effectively extract text before a character in Google Sheets.
Understanding the Basics
Before diving into the tips, it's crucial to understand how Google Sheets operates with text strings. Google Sheets offers a variety of functions that can be used for text manipulation. The functions we'll be focusing on include:
- LEFT: This function extracts a specified number of characters from the start of a string.
- FIND: This function helps locate the position of a character within a string.
- MID: This function extracts a specific number of characters from the middle of a string.
By combining these functions, you can easily extract text before a certain character. Let’s explore some tips and techniques you can use.
Tip 1: Using the LEFT and FIND Functions
One of the most straightforward methods to extract text before a character is by combining the LEFT and FIND functions. Here’s how you can do it:
-
Identify Your Character: Decide which character you want to extract text before (e.g., a comma, space, or any other character).
-
Use the Formula: The formula looks like this:
=LEFT(A1, FIND(",", A1) - 1)
In this case, A1 is the cell containing your text, and "," is the character before which you want to extract text.
-
Drag the Formula Down: Once you've entered the formula in the first cell, you can drag it down to apply it to other cells in your column.
Tip 2: Error Handling with IFERROR
When working with formulas, it's essential to handle potential errors gracefully. If the character you’re searching for doesn’t exist in the text, the FIND function will throw an error. You can use the IFERROR function to manage this.
Here’s how to modify the formula:
=IFERROR(LEFT(A1, FIND(",", A1) - 1), "Not Found")
This formula will return "Not Found" if the specified character is not present, preventing error messages from cluttering your sheet.
Tip 3: Utilizing REGEXEXTRACT for Complex Cases
For more complex text extraction, Google Sheets provides the REGEXEXTRACT function, which allows you to utilize regular expressions. This is particularly helpful if you're working with a dataset with varying formats.
To extract text before a certain character using REGEXEXTRACT, you can use:
=REGEXEXTRACT(A1, "^(.*?)[,]")
This formula captures everything before the first comma. You can replace the comma with any other character you're interested in.
Tip 4: Creating a Custom Function
If you frequently need to extract text before various characters, creating a custom function with Google Apps Script can save you time. Here’s a simple guide on how to create a custom function:
-
Open Script Editor: In Google Sheets, click on Extensions > Apps Script.
-
Write the Function: Copy and paste the following code:
function extractBefore(text, character) {
var index = text.indexOf(character);
return index !== -1 ? text.substring(0, index) : "Not Found";
}
-
Save Your Script: Click the disk icon to save.
-
Use Your Function: Now you can use it in your spreadsheet:
=extractBefore(A1, ",")
Tip 5: Common Mistakes to Avoid
While extracting text before a character in Google Sheets can be straightforward, there are common pitfalls to watch for:
- Not Accounting for Case Sensitivity: The FIND function is case-sensitive. Make sure you account for this when searching for characters.
- Assuming Character Existence: Always remember to check if the character exists before trying to extract text to avoid errors.
- Using Incorrect Cell References: Double-check that you’re referencing the correct cells, especially when dragging formulas.
Troubleshooting Common Issues
If you encounter problems while trying to extract text, here are a few troubleshooting steps you can take:
- Check for Hidden Characters: Sometimes, data may contain hidden characters, which can affect your formulas. Use the TRIM function to remove unnecessary spaces.
- Verify Formula Syntax: Ensure your formulas are entered correctly without any typos.
- Look for Non-Standard Characters: If you're using special characters as delimiters, ensure that they're properly represented in your formula.
<table>
<tr>
<th>Tip</th>
<th>Function Used</th>
<th>Description</th>
</tr>
<tr>
<td>1</td>
<td>LEFT, FIND</td>
<td>Basic extraction before a character.</td>
</tr>
<tr>
<td>2</td>
<td>IFERROR</td>
<td>Handles errors if character not found.</td>
</tr>
<tr>
<td>3</td>
<td>REGEXEXTRACT</td>
<td>Extracts text using regular expressions.</td>
</tr>
<tr>
<td>4</td>
<td>Custom Function</td>
<td>Create a function for repetitive tasks.</td>
</tr>
<tr>
<td>5</td>
<td>General Tips</td>
<td>Avoid common mistakes while extracting.</td>
</tr>
</table>
<div class="faq-section">
<div class="faq-container">
<h2>Frequently Asked Questions</h2>
<div class="faq-item">
<div class="faq-question">
<h3>What if my character appears multiple times?</h3>
<span class="faq-toggle">+</span>
</div>
<div class="faq-answer">
<p>The FIND function will return the position of the first occurrence. If you need to extract based on the last occurrence, consider using SUBSTITUTE combined with FIND.</p>
</div>
</div>
<div class="faq-item">
<div class="faq-question">
<h3>Can I extract text before multiple different characters?</h3>
<span class="faq-toggle">+</span>
</div>
<div class="faq-answer">
<p>Yes! You can use nested FIND functions or REGEXEXTRACT to match different delimiters.</p>
</div>
</div>
<div class="faq-item">
<div class="faq-question">
<h3>Is there a limit to how many characters I can extract?</h3>
<span class="faq-toggle">+</span>
</div>
<div class="faq-answer">
<p>Google Sheets allows you to extract strings up to 50,000 characters, but be mindful of performance with large datasets.</p>
</div>
</div>
</div>
</div>
In conclusion, extracting text before a character in Google Sheets can significantly simplify your data management tasks. By utilizing the techniques and tips shared above, you'll be able to streamline your processes and enhance your productivity. Remember to practice these techniques and explore additional tutorials that can help you master Google Sheets. Happy spreadsheeting!
<p class="pro-note">📝 Pro Tip: Regularly check your formulas for accuracy to ensure clean and efficient data extraction!</p>