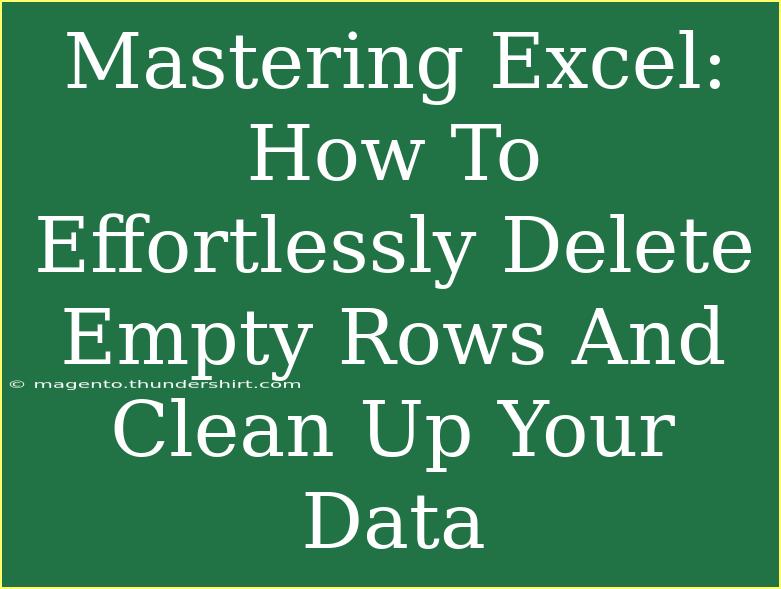Cleaning up your data in Excel can be a tedious task, especially when it comes to removing empty rows that clutter your spreadsheet. But fear not! We’re here to guide you through the process step-by-step, sharing helpful tips, shortcuts, and advanced techniques to ensure your Excel experience is smooth and productive. Say goodbye to messy data and hello to efficiency! 💪
Why Clean Up Empty Rows?
Empty rows in your Excel sheets can hinder your ability to analyze and manipulate data effectively. They can lead to confusion, errors in formulas, and overall inefficiency when navigating through your spreadsheet. By removing these unnecessary spaces, you’ll create a clean slate that allows for better organization and clarity.
How to Identify Empty Rows
Before diving into how to delete empty rows, let's look at how to identify them. If you're dealing with a large dataset, you might not notice these empty rows right away. Here’s a quick tip to locate them easily:
- Click on the first column header (A) to select the entire column.
- Press
Ctrl + Shift + ↓ to extend your selection down to the last row.
- This highlights all the cells in that column. Scroll through to quickly spot any empty rows.
Steps to Delete Empty Rows in Excel
Now that you've identified the empty rows, it's time to delete them. There are multiple methods to do this; let's explore a few effective techniques:
Method 1: Using the Filter Feature
One of the easiest ways to remove empty rows is by using the filter feature in Excel:
- Select your dataset, including headers.
- Go to the "Data" tab and click on "Filter."
- Click the drop-down arrow in any column header.
- Deselect everything except "Blanks," and then click OK.
- Now, you’ll see only the empty rows. Select these rows, right-click, and choose "Delete Row."
- Finally, remove the filter to return to your full dataset.
Method 2: Using Go To Special
Another handy method involves the Go To Special feature:
- Select the range of cells where you suspect empty rows are located.
- Press
F5 or Ctrl + G to open the Go To dialog box.
- Click on "Special" and then select "Blanks."
- Click OK, and all empty cells will be highlighted.
- Right-click on any selected cell and choose "Delete" from the context menu.
- In the Delete dialog box, select "Entire row" and confirm.
Method 3: Using a Formula
If you prefer a more systematic approach, you can create a new column to flag empty rows:
- Insert a new column next to your data.
- In the first cell of the new column, enter the formula:
=IF(COUNTA(A2:Z2)=0, "Delete", "") (assuming A to Z are your data columns).
- Drag the fill handle down to apply the formula to the rest of the column.
- Now you can filter by "Delete" and remove those flagged rows as described in Method 1.
Method 4: VBA Macro
For advanced users, a VBA macro can automate this process:
-
Press Alt + F11 to open the VBA editor.
-
Click Insert > Module and paste the following code:
Sub DeleteEmptyRows()
Dim rng As Range
Dim i As Long
Set rng = ActiveSheet.UsedRange
For i = rng.Rows.Count To 1 Step -1
If Application.WorksheetFunction.CountA(rng.Rows(i)) = 0 Then
rng.Rows(i).Delete
End If
Next i
End Sub
-
Close the editor and run the macro by pressing Alt + F8 and selecting DeleteEmptyRows.
Common Mistakes to Avoid
While it’s easy to delete empty rows, there are a few pitfalls to keep in mind:
- Accidentally deleting necessary rows: Always double-check that the rows you are about to delete are genuinely empty.
- Not creating a backup: Before performing major deletions, consider saving a copy of your file.
- Ignoring merged cells: Merged cells can affect your selections. Ensure you understand how they work in your dataset to avoid confusion.
Troubleshooting Issues
Sometimes, you might run into issues while deleting empty rows. Here are some troubleshooting tips:
- Empty Rows Still Showing: If empty rows remain, check for hidden characters or spaces in those rows. You can use the TRIM function in Excel to clean up extra spaces.
- Macro Not Running: If your VBA macro isn’t working, ensure that macros are enabled in your Excel settings.
<div class="faq-section">
<div class="faq-container">
<h2>Frequently Asked Questions</h2>
<div class="faq-item">
<div class="faq-question">
<h3>How do I delete empty rows in Excel without losing data?</h3>
<span class="faq-toggle">+</span>
</div>
<div class="faq-answer">
<p>Use the filter method or Go To Special feature to isolate and delete empty rows without affecting your data.</p>
</div>
</div>
<div class="faq-item">
<div class="faq-question">
<h3>What if I mistakenly delete the wrong rows?</h3>
<span class="faq-toggle">+</span>
</div>
<div class="faq-answer">
<p>Simply use the "Undo" feature (Ctrl + Z) to revert the last action or restore from a backup file if you have one.</p>
</div>
</div>
<div class="faq-item">
<div class="faq-question">
<h3>Can I delete empty rows from multiple sheets at once?</h3>
<span class="faq-toggle">+</span>
</div>
<div class="faq-answer">
<p>Yes! You can create a macro to loop through each sheet and delete empty rows in one go.</p>
</div>
</div>
</div>
</div>
Mastering how to delete empty rows in Excel is an essential skill for anyone looking to streamline their data management processes. By following the methods outlined above, you can enhance your productivity and ensure that your spreadsheets are tidy and efficient.
Embrace these techniques, practice regularly, and don't hesitate to explore additional tutorials to bolster your Excel skills. Remember, a cleaner spreadsheet leads to better analysis and decision-making, so let's get started on your journey to Excel mastery!
<p class="pro-note">💡Pro Tip: Always create a backup before deleting rows to avoid losing important data!</p>