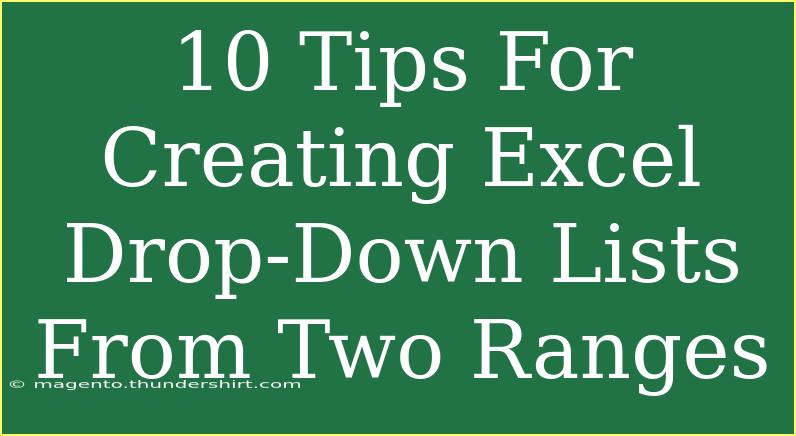Creating Excel drop-down lists is an incredibly useful feature for enhancing the user experience in your spreadsheets. This functionality allows for data consistency and can streamline the data entry process. If you've ever wondered how to combine two different ranges into a single drop-down list, you're in the right place! In this guide, we will walk you through the steps, tips, and common pitfalls to avoid while creating effective drop-down lists in Excel. Let’s dive in! 🎉
What Are Drop-Down Lists?
Drop-down lists in Excel allow users to select a value from a predefined list instead of typing it in. This helps maintain data integrity, reduces errors, and speeds up the input process. You might use them for a variety of applications, such as selecting project statuses, regions, or even product categories.
Why Combine Two Ranges?
Sometimes, you may need to create a drop-down list that draws from two distinct sets of data. This could occur when you are combining two categories of items, such as "Fruits" and "Vegetables," into a single list. By doing this, users get a broader selection without cluttering your spreadsheet.
Steps to Create Drop-Down Lists from Two Ranges
1. Prepare Your Data Ranges
First, you need to define the two ranges in your Excel sheet that you wish to combine. Ensure each range is neatly organized in separate columns.
Example:
- Column A: Fruits
- Column B: Vegetables
2. Define Named Ranges
Creating named ranges can help keep your drop-down list neat. Here's how:
- Select the first range (e.g., A1:A2) and go to the "Formulas" tab.
- Click "Define Name," enter a name (e.g., "Fruits"), and click OK.
- Repeat for the second range (e.g., B1:B2) and name it "Vegetables."
3. Combine Ranges with a Formula
You can use the UNIQUE function to create a combined list if your Excel version supports it.
=UNIQUE(Fruits, Vegetables)
For versions that don't support UNIQUE, you can manually combine them in a new column.
4. Create the Drop-Down List
With your combined range set:
- Click the cell where you want the drop-down.
- Go to the "Data" tab and click "Data Validation."
- In the dialog box, select "List" from the "Allow" drop-down.
- In the "Source" field, input your named range or direct range. For example:
=Fruits,Vegetables.
5. Using the INDIRECT Function (Optional)
If you want a dynamic drop-down list based on another cell's selection, you can utilize the INDIRECT function.
- Create a separate cell that determines which category to show.
- Use this cell's value in your
INDIRECT function to dynamically update the list.
6. Test Your Drop-Down List
After setting everything up, don’t forget to test your drop-down list! Click on the cell to see if it displays the correct options.
7. Use Conditional Formatting (Optional)
To make your drop-down more visually appealing, consider applying conditional formatting to highlight selected values.
8. Troubleshoot Common Issues
If your drop-down list isn’t working as expected, consider the following common mistakes:
- Ensure there are no blank cells in the selected ranges.
- Check your named ranges for typos.
- Verify that your data validation is set correctly.
9. Shortcuts for Efficiency
- F2 to edit a cell.
- Ctrl + Z to undo mistakes.
- Alt + D + L to open Data Validation quickly.
10. Keep Learning!
Excel has an array of features to explore. Keep playing with drop-downs and ranges to find the best workflows for you!
Example Summary Table
<table>
<tr>
<th>Step</th>
<th>Action</th>
</tr>
<tr>
<td>1</td>
<td>Prepare Data Ranges</td>
</tr>
<tr>
<td>2</td>
<td>Define Named Ranges</td>
</tr>
<tr>
<td>3</td>
<td>Combine Ranges with Formula</td>
</tr>
<tr>
<td>4</td>
<td>Create Drop-Down List</td>
</tr>
<tr>
<td>5</td>
<td>Test Your Drop-Down List</td>
</tr>
<tr>
<td>6</td>
<td>Troubleshoot Issues</td>
</tr>
</table>
<div class="faq-section">
<div class="faq-container">
<h2>Frequently Asked Questions</h2>
<div class="faq-item">
<div class="faq-question">
<h3>Can I use more than two ranges in a drop-down list?</h3>
<span class="faq-toggle">+</span>
</div>
<div class="faq-answer">
<p>Yes, you can use multiple ranges by combining them into a single list using the same techniques mentioned above.</p>
</div>
</div>
<div class="faq-item">
<div class="faq-question">
<h3>What if my drop-down list doesn't display all items?</h3>
<span class="faq-toggle">+</span>
</div>
<div class="faq-answer">
<p>Check for empty cells in your ranges, and ensure that your named ranges are correctly defined and referenced in the data validation settings.</p>
</div>
</div>
<div class="faq-item">
<div class="faq-question">
<h3>Is there a limit on how many items I can have in my drop-down list?</h3>
<span class="faq-toggle">+</span>
</div>
<div class="faq-answer">
<p>Excel drop-down lists can hold up to 32,767 characters in total, but only 1,024 characters can be shown in the drop-down menu itself.</p>
</div>
</div>
<div class="faq-item">
<div class="faq-question">
<h3>Can I format the drop-down list items differently?</h3>
<span class="faq-toggle">+</span>
</div>
<div class="faq-answer">
<p>Drop-down list items inherit the formatting of the cells where they appear, but you cannot format them individually within the drop-down itself.</p>
</div>
</div>
</div>
</div>
To wrap things up, creating drop-down lists from two ranges can significantly simplify data entry and increase accuracy in your Excel spreadsheets. By following the steps outlined in this guide, you’ll not only avoid common pitfalls but also enhance your overall Excel skills. So go ahead, give it a try, and explore more exciting features in Excel!
<p class="pro-note">🌟Pro Tip: Practice makes perfect! The more you work with Excel drop-down lists, the easier it becomes to create and manage them.</p>