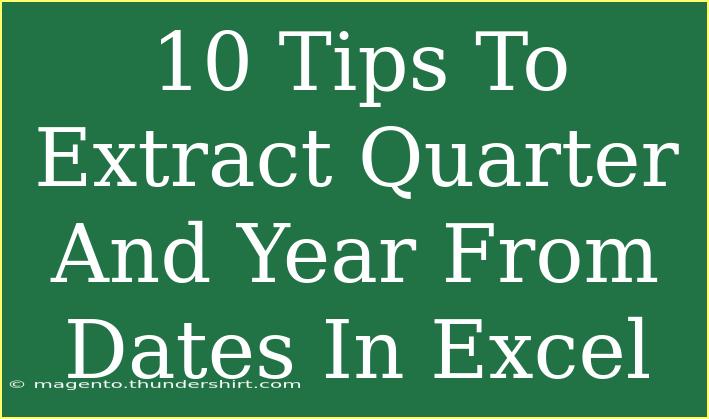When working with data in Excel, you often come across the need to analyze and present your data in various ways. One common task is extracting the quarter and year from a date. This can be especially helpful for financial reporting, sales analysis, or any time series data analysis. In this post, we’ll dive into 10 tips to help you effectively extract quarter and year from dates in Excel, along with common pitfalls to avoid and troubleshooting techniques to enhance your Excel skills. Let’s get started! 🎉
Understanding Dates in Excel
Before we jump into the tips, it's essential to understand how Excel handles dates. Dates are stored as serial numbers, which means they can be manipulated mathematically. This allows you to extract specific components, like the year or quarter, using various Excel functions. Knowing this will make it easier to follow along with our extraction methods.
Tips for Extracting Quarter and Year
Here are 10 helpful tips to guide you through the process of extracting the quarter and year from dates:
1. Use the YEAR Function
To extract the year from a date, use the YEAR function. This function takes a date value and returns the year.
Example:
If cell A1 contains the date 2023-09-15, you can get the year by entering the following formula in another cell:
=YEAR(A1)
This will return 2023.
2. Use the MONTH Function
To identify the quarter, you can use the MONTH function in conjunction with simple math. Since each quarter covers three months, you can determine the quarter with:
=INT((MONTH(A1)-1)/3)+1
This formula divides the month by three and adds one to obtain the quarter number.
3. Combining Year and Quarter
To display both the year and quarter in a single cell, you can combine the previous functions. Here’s how to do it:
=YEAR(A1) & " Q" & INT((MONTH(A1)-1)/3)+1
This returns a result like 2023 Q3.
4. Using TEXT Function for Formatting
If you want to format your output, consider using the TEXT function. This allows you to format the year in a specific way, such as "FY" for fiscal year:
="FY" & TEXT(YEAR(A1),"00") & " Q" & INT((MONTH(A1)-1)/3)+1
This will return something like FY23 Q3.
5. Automating with Array Formulas
If you have a list of dates in a column, you can extract the year and quarter for the entire list using an array formula. Just enter the following formula in the first cell of your results area, and then press Ctrl + Shift + Enter.
=YEAR(A1:A10) & " Q" & INT((MONTH(A1:A10)-1)/3)+1
This returns an array of years and quarters corresponding to each date in the specified range.
6. Using Conditional Formatting
Highlighting quarters can help you visualize your data better. Use conditional formatting based on the results from the quarter extraction formulas. Select your data, go to Home > Conditional Formatting > New Rule, and create rules based on the quarter values.
7. Error Checking with ISERROR
When working with large datasets, you might encounter errors if some cells are empty or contain invalid dates. You can use the ISERROR function to manage this and prevent errors from displaying:
=IF(ISERROR(YEAR(A1)), "Invalid Date", YEAR(A1))
8. Custom Formatting for Quarters
If you want to display just the quarter in a more appealing way, consider using a custom format. Select the cell with the quarter formula and navigate to Format Cells > Number > Custom. Enter a format like "Q"0 to get a displayed result of Q3 directly.
9. Using Pivot Tables
When analyzing a large dataset, PivotTables can be a game-changer. You can group your dates by year and quarter right from the PivotTable menu. Simply drag the date field into the Rows area, and group it by quarter.
10. VLOOKUP with Year and Quarter
If you have a separate summary table for yearly or quarterly data, you can use VLOOKUP to match your extracted year and quarter with the corresponding figures. Your formula may look something like this:
=VLOOKUP(YEAR(A1) & " Q" & INT((MONTH(A1)-1)/3)+1, summary_table, column_index, FALSE)
Common Mistakes to Avoid
When extracting data from dates, avoid these common mistakes to ensure your data integrity:
- Assuming Dates are in a Specific Format: Make sure your dates are recognized by Excel. Sometimes, imported data may not be correctly formatted.
- Incorrect Cell References: Always double-check your cell references when applying formulas across multiple rows.
- Neglecting Error Handling: Always add error handling to avoid potential breakdowns in your formulas.
Troubleshooting Issues
If you find that your functions are not returning expected results, check the following:
- Date Format: Confirm that Excel recognizes your data as dates and not text.
- Regional Settings: Check your system's regional settings as date formats may differ based on locale.
- Formula Errors: Use the
Formula Auditing tools in Excel to trace and fix issues.
<div class="faq-section">
<div class="faq-container">
<h2>Frequently Asked Questions</h2>
<div class="faq-item">
<div class="faq-question">
<h3>How do I ensure my dates are formatted correctly?</h3>
<span class="faq-toggle">+</span>
</div>
<div class="faq-answer">
<p>Check the format by right-clicking on the cell, selecting 'Format Cells', and ensuring it is set to 'Date'.</p>
</div>
</div>
<div class="faq-item">
<div class="faq-question">
<h3>Can I extract the quarter without calculating manually?</h3>
<span class="faq-toggle">+</span>
</div>
<div class="faq-answer">
<p>Yes, by using the formula =INT((MONTH(A1)-1)/3)+1, you can get the quarter directly.</p>
</div>
</div>
<div class="faq-item">
<div class="faq-question">
<h3>Why is my formula returning an error?</h3>
<span class="faq-toggle">+</span>
</div>
<div class="faq-answer">
<p>Commonly, this happens when the date is entered in an incorrect format. Ensure it is recognized as a date in Excel.</p>
</div>
</div>
<div class="faq-item">
<div class="faq-question">
<h3>How can I summarize data by quarter?</h3>
<span class="faq-toggle">+</span>
</div>
<div class="faq-answer">
<p>You can use PivotTables to group and summarize your data by quarters easily.</p>
</div>
</div>
</div>
</div>
Recapping what we've covered today, extracting the quarter and year from dates in Excel can be straightforward with the right functions and techniques. Use the YEAR, MONTH, and TEXT functions creatively, and don't forget the power of PivotTables! 🗓️ It's time to put these techniques into practice and explore more tutorials to elevate your Excel skills even further!
<p class="pro-note">💡Pro Tip: Always back up your data before applying complex formulas to prevent data loss!</p>