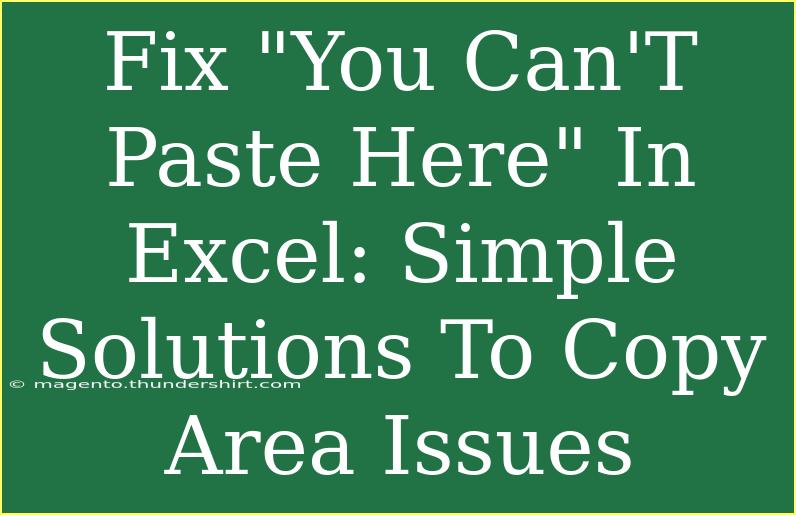If you've ever encountered the frustrating "You Can't Paste Here" message in Excel, you're not alone! This common issue can disrupt your workflow and leave you scratching your head, especially when you're in a rush. Fortunately, this guide will help you identify the root causes of this message and provide you with simple, effective solutions to get you back on track. 💪
Understanding the “You Can’t Paste Here” Message
Before we dive into the solutions, it’s essential to understand why this message appears. Here are some common reasons you might encounter this:
- Cell Protection: The cells you are trying to paste into may be locked or protected.
- Wrong Paste Method: Sometimes, using the wrong paste method can lead to this error.
- Data Types Mismatch: The data you are copying may not be compatible with the format of the cells in the destination area.
- Merged Cells: If the source or destination cells are merged, this can create issues.
Once you identify what’s causing the message, you can choose the appropriate fix. Let’s explore some solutions!
Simple Solutions to Fix "You Can't Paste Here"
1. Check for Cell Protection
One of the primary reasons for the “You Can't Paste Here” issue is that the cell or range you're trying to paste into is protected. Follow these steps to check if cell protection is the culprit:
- Step 1: Right-click on the cell or range.
- Step 2: Select "Format Cells."
- Step 3: Navigate to the "Protection" tab.
- Step 4: Check if "Locked" is checked.
- Step 5: If it is, you'll need to unprotect the sheet. Go to the "Review" tab and click on "Unprotect Sheet."
2. Ensure You're Using the Right Paste Option
Sometimes, the paste option you are using may not be appropriate for the data type. Follow these steps to use the correct paste function:
- Step 1: Copy the cells you want to paste.
- Step 2: Right-click on the destination cell.
- Step 3: Instead of selecting "Paste," explore the different paste options:
- Keep Source Formatting
- Values
- Formulas
Using the correct paste option can often solve the issue.
3. Check for Data Type Compatibility
If the data you're trying to paste doesn't match the format of the destination cells, it can cause this error. To check for compatibility:
- Step 1: Ensure both source and destination cells are formatted the same way. For example, if you are copying numbers, make sure the destination cells are also formatted as numbers.
- Step 2: To change the format, select the cells, right-click, choose "Format Cells," and select the appropriate format.
4. Avoid Merged Cells
Merged cells can be a common issue when trying to copy and paste. Here’s what you can do:
- Step 1: Identify if any of the cells you are trying to copy or paste are merged.
- Step 2: Unmerge the cells by selecting them, right-clicking, and choosing "Format Cells," then going to the "Alignment" tab and unchecking "Merge cells."
Here’s a quick reference table for merged cell troubleshooting:
<table>
<tr>
<th>Situation</th>
<th>Action</th>
</tr>
<tr>
<td>Merged cells in source</td>
<td>Unmerge before copying</td>
</tr>
<tr>
<td>Merged cells in destination</td>
<td>Unmerge before pasting</td>
</tr>
<tr>
<td>Both source and destination are merged</td>
<td>Unmerge both</td>
</tr>
</table>
5. Use the Clipboard to Bypass Issues
If you’re still having trouble, using the clipboard can be a handy workaround:
- Step 1: Copy your desired cells (Ctrl + C).
- Step 2: Instead of using the traditional paste (Ctrl + V), try using the Clipboard pane by clicking on the small arrow in the Clipboard group under the Home tab.
- Step 3: Select the item you want to paste from the clipboard.
Common Mistakes to Avoid
To ensure you don’t encounter the "You Can't Paste Here" message again, here are some common pitfalls to be aware of:
- Pasting into Protected Sheets: Always check if the sheet is protected.
- Not Checking for Cell Format: Ensure formats match to avoid data type issues.
- Ignoring Merged Cells: Keep an eye out for merged cells that can affect pasting.
Troubleshooting Tips
If you have tried the above solutions and the problem persists, consider the following troubleshooting tips:
- Restart Excel: Sometimes, simply closing and reopening Excel can resolve glitches.
- Clear the Clipboard: Pressing Ctrl + C and then Ctrl + V again can help clear out any stale data.
- Check for Add-Ins: Disable any add-ins that may interfere with Excel’s functionality.
<div class="faq-section">
<div class="faq-container">
<h2>Frequently Asked Questions</h2>
<div class="faq-item">
<div class="faq-question">
<h3>Why does Excel say I can't paste?</h3>
<span class="faq-toggle">+</span>
</div>
<div class="faq-answer">
<p>This usually happens due to cell protection, incompatible data types, or merged cells.</p>
</div>
</div>
<div class="faq-item">
<div class="faq-question">
<h3>How do I unprotect a sheet in Excel?</h3>
<span class="faq-toggle">+</span>
</div>
<div class="faq-answer">
<p>Go to the "Review" tab and click on "Unprotect Sheet." You might need a password if one was set.</p>
</div>
</div>
<div class="faq-item">
<div class="faq-question">
<h3>Can I paste values only in Excel?</h3>
<span class="faq-toggle">+</span>
</div>
<div class="faq-answer">
<p>Yes! Use the "Paste Special" option and select "Values" to paste just the values without formatting.</p>
</div>
</div>
</div>
</div>
To recap, the "You Can't Paste Here" message can be a headache, but with the right solutions, you can tackle it head-on. Always check for cell protection, ensure you’re using the right paste methods, verify data compatibility, and watch out for merged cells. By practicing these techniques, you'll enhance your Excel proficiency and avoid similar issues in the future. 🌟
Don’t hesitate to experiment with these methods and explore more Excel tutorials!
<p class="pro-note">💡Pro Tip: Try to keep your Excel sheets organized and avoid merging cells unless necessary to prevent future pasting issues!</p>