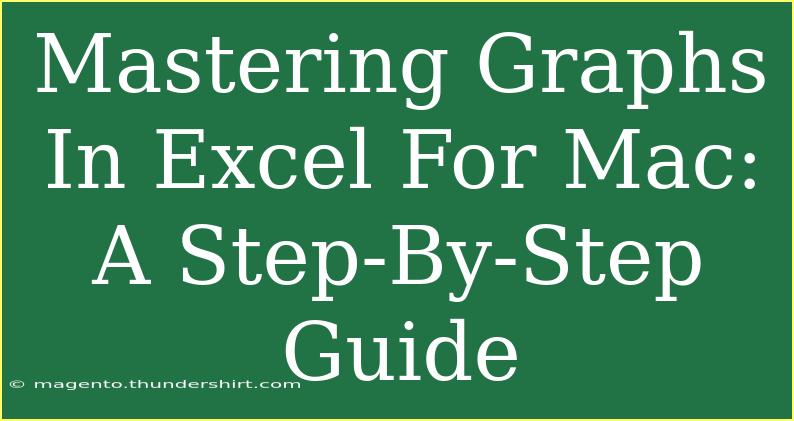When it comes to analyzing data, graphs are a game-changer. Microsoft Excel for Mac offers a powerful suite of tools for visualizing your data in engaging and informative ways. Whether you're a student, a professional, or just someone who loves to crunch numbers, knowing how to create and manipulate graphs in Excel can significantly enhance your data presentation skills. In this guide, we’ll delve deep into the art of mastering graphs in Excel for Mac, from the basics to advanced techniques, ensuring you can communicate your data effectively. 🎉
Understanding the Basics of Graphs in Excel
Graphs, or charts, are visual representations of data that help in understanding trends, comparisons, and relationships. Excel for Mac provides various types of graphs such as bar charts, line graphs, pie charts, and scatter plots. Here's a quick overview of common graph types:
<table>
<tr>
<th>Graph Type</th>
<th>Use Case</th>
</tr>
<tr>
<td>Bar Chart</td>
<td>Comparing different groups</td>
</tr>
<tr>
<td>Line Graph</td>
<td>Showing trends over time</td>
</tr>
<tr>
<td>Pie Chart</td>
<td>Showing parts of a whole</td>
</tr>
<tr>
<td>Scatter Plot</td>
<td>Showing relationships between variables</td>
</tr>
</table>
How to Create a Simple Graph
Creating your first graph in Excel for Mac is a straightforward process. Follow these steps:
-
Open Excel: Launch Microsoft Excel and open the workbook with the data you want to visualize.
-
Select Your Data: Highlight the range of cells that you wish to graph. This data can include headers that will serve as labels.
-
Insert a Graph:
- Navigate to the top menu and click on Insert.
- From the Charts group, select the type of chart you want to create. For example, choose Column or Line.
-
Adjust the Graph: Once the graph appears, you can customize it:
- Click on the graph to access the Chart Design and Format tabs. Here, you can change colors, styles, and add labels.
-
Label Your Axes: Properly labeled axes make your graph easier to understand. Click on the graph, and use the options to add axis titles.
-
Save Your Work: Don’t forget to save your workbook to preserve your newly created graph!
<p class="pro-note">📝Pro Tip: Experiment with different chart types to see which one best represents your data! 🎨</p>
Advanced Techniques for Graph Customization
To truly master graphs in Excel for Mac, you need to familiarize yourself with customization options that can enhance clarity and appeal.
1. Changing Colors and Styles
Customize the colors of your graph to match your brand or preferences:
- Click on the chart, then select Chart Design.
- Choose Change Colors to select a color palette that fits your aesthetic.
2. Adding Data Labels
Data labels provide additional context and help your audience quickly grasp key figures.
- Right-click on any data point in your chart and select Add Data Labels. You can format them further to display different statistics.
3. Creating a Combo Chart
Combo charts allow you to visualize multiple data series with different types of charts in one:
- Select your data, then go to Insert > Combo Chart and choose the type you want (for example, a line and bar combo).
4. Filtering Data in Your Graph
To make your chart more interactive:
- Use the Filter button on the chart (it appears as a funnel icon) to selectively show or hide data points without modifying the original data set.
5. Adding Trendlines
Trendlines are great for showing trends in your data over time:
- Right-click on the data series in your graph, select Add Trendline, and choose the type of trendline that suits your data best.
Common Mistakes to Avoid
Even seasoned users can trip up when it comes to creating graphs in Excel. Here are some common pitfalls to avoid:
- Ignoring Data Quality: Ensure your data is clean and well-organized before graphing. Inaccurate data leads to misleading graphs.
- Overcomplicating Graphs: Keep it simple. Too many data series in one graph can confuse your audience. Opt for clarity instead.
- Neglecting Labels: Always label your axes and provide a clear title for your graph to help your audience understand what they're viewing.
- Not Checking Compatibility: If you're sharing your Excel files, ensure that recipients can view the graph correctly on their devices. Compatibility issues can arise between different software versions.
Troubleshooting Graph Issues
Occasionally, things might not go as planned. Here are a few common issues and their solutions:
-
Graph Not Displaying Correctly:
- Ensure that you have selected the correct range of data.
- Try changing the chart type and then reverting to the original type.
-
Data Points Missing:
- Check if any filtering is applied. Remove filters to ensure all data points are visible.
-
Graph Doesn’t Update Automatically:
- Make sure your data range is dynamic. If data is added beyond your selected range, the chart won't automatically update.
-
Graph Appears Cluttered:
- Reduce the number of data series or use a different chart type to improve readability.
<div class="faq-section">
<div class="faq-container">
<h2>Frequently Asked Questions</h2>
<div class="faq-item">
<div class="faq-question">
<h3>Can I create a graph from non-contiguous data?</h3>
<span class="faq-toggle">+</span>
</div>
<div class="faq-answer">
<p>Yes! While holding down the Command key, select your non-contiguous data, then insert a chart.</p>
</div>
</div>
<div class="faq-item">
<div class="faq-question">
<h3>How do I change the size of my graph?</h3>
<span class="faq-toggle">+</span>
</div>
<div class="faq-answer">
<p>Click and drag the corners of the chart to resize it. You can also set precise dimensions via the Format tab.</p>
</div>
</div>
<div class="faq-item">
<div class="faq-question">
<h3>Is it possible to print graphs from Excel?</h3>
<span class="faq-toggle">+</span>
</div>
<div class="faq-answer">
<p>Absolutely! Just select the chart and print it like any other page or copy it into a Word document before printing.</p>
</div>
</div>
<div class="faq-item">
<div class="faq-question">
<h3>Can I export my graph for presentations?</h3>
<span class="faq-toggle">+</span>
</div>
<div class="faq-answer">
<p>Yes, you can copy the graph and paste it into PowerPoint or export it as an image file.</p>
</div>
</div>
</div>
</div>
Mastering graphs in Excel for Mac not only enhances your data presentations but also empowers you to make data-driven decisions with confidence. The journey from creating simple charts to customizing advanced graphs is rewarding. Remember, the more you practice, the better you will become at communicating your insights through visual storytelling. Don't hesitate to explore various features and techniques until you find the perfect match for your data.
<p class="pro-note">📊Pro Tip: Experiment with your graph designs and have fun with data visualization! You might surprise yourself with the results. 🌈</p>