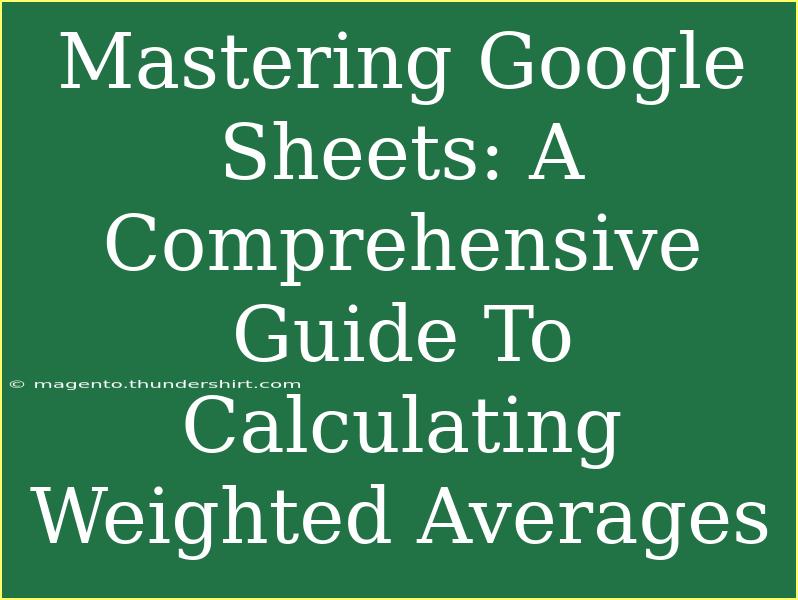Google Sheets is an incredibly powerful tool that can streamline your data analysis tasks, and mastering it can set you apart in both your academic and professional life. One essential calculation that often comes up is the weighted average. This concept is particularly useful when you want to account for the varying levels of importance of different items in a data set. Let's dive deep into how you can use Google Sheets to calculate weighted averages, including tips, shortcuts, and troubleshooting techniques. 📊
Understanding Weighted Averages
Before we get into the nitty-gritty of calculations, it's crucial to understand what a weighted average is. A weighted average considers the value of each item in a set to be proportional to its significance or weight. For example, if you're calculating the average grade for a course where assignments contribute differently to your overall score, you'd want to use a weighted average.
The Formula
The formula for calculating a weighted average is:
[
\text{Weighted Average} = \frac{\sum (x_i \cdot w_i)}{\sum w_i}
]
Where:
- (x_i) = each individual value
- (w_i) = weight of the corresponding value
Practical Example
Let's say you have three exam scores:
- Exam 1: 80 (weight of 20%)
- Exam 2: 90 (weight of 30%)
- Exam 3: 70 (weight of 50%)
To find the weighted average:
-
Multiply each score by its weight:
- Exam 1: 80 * 0.2 = 16
- Exam 2: 90 * 0.3 = 27
- Exam 3: 70 * 0.5 = 35
-
Sum the results:
-
Sum the weights:
- 0.2 + 0.3 + 0.5 = 1 (or 100%)
-
Divide the total of the weighted scores by the total weight (not necessary in this case since they sum to 1):
- Weighted Average = 78 / 1 = 78
Now, let's walk through how you can efficiently do this in Google Sheets.
Step-by-Step Guide to Calculating Weighted Averages in Google Sheets
Step 1: Setting Up Your Spreadsheet
- Open Google Sheets and create a new spreadsheet.
- In Column A, enter your data values (e.g., exam scores).
- In Column B, enter the corresponding weights for these values.
Here's how your setup might look:
<table>
<tr>
<th>Exam Score</th>
<th>Weight</th>
</tr>
<tr>
<td>80</td>
<td>0.2</td>
</tr>
<tr>
<td>90</td>
<td>0.3</td>
</tr>
<tr>
<td>70</td>
<td>0.5</td>
</tr>
</table>
Step 2: Creating the Weighted Average Formula
- Click on a cell where you want the weighted average result to appear.
- Enter the following formula:
=SUMPRODUCT(A2:A4, B2:B4) / SUM(B2:B4)
- SUMPRODUCT multiplies each value in A2:A4 by the corresponding weight in B2:B4 and sums up the results.
- SUM calculates the total of weights.
Step 3: Formatting and Reviewing
- Once you have the formula in place, hit Enter. The weighted average will be displayed in the cell you selected.
- You can format this cell to display the result as a percentage if necessary, which is particularly useful for scores.
Helpful Tips and Shortcuts
- Auto-fill: After entering your data, you can use Google Sheets' auto-fill feature to quickly input weights for other similar datasets.
- Check your data: Always ensure that weights sum up to 1 (or 100%) to avoid erroneous calculations.
Common Mistakes to Avoid
- Neglecting Weights: Always ensure you assign appropriate weights. If all weights are equal, you're essentially calculating a simple average instead.
- Wrong ranges: Double-check your cell ranges in formulas to ensure all relevant data points are included.
- Data types: Ensure all your weights are in numerical form; mixing text and numbers can lead to errors.
Troubleshooting Common Issues
-
Formula Errors: If your formula isn't working, check for:
- Misplaced parentheses
- Incorrect cell references
- Non-numeric data types in your ranges
-
Unexpected Results: If your weighted average looks off, verify that your weights sum correctly and are applied accurately.
<div class="faq-section">
<div class="faq-container">
<h2>Frequently Asked Questions</h2>
<div class="faq-item">
<div class="faq-question">
<h3>What is the difference between a simple average and a weighted average?</h3>
<span class="faq-toggle">+</span>
</div>
<div class="faq-answer">
<p>A simple average treats all values equally, while a weighted average assigns different levels of importance to each value based on assigned weights.</p>
</div>
</div>
<div class="faq-item">
<div class="faq-question">
<h3>How can I ensure my weights add up to 1?</h3>
<span class="faq-toggle">+</span>
</div>
<div class="faq-answer">
<p>To check if your weights add up to 1, use the SUM function in a separate cell to total your weights, and ensure the result equals 1.</p>
</div>
</div>
<div class="faq-item">
<div class="faq-question">
<h3>Can I use percentages as weights?</h3>
<span class="faq-toggle">+</span>
</div>
<div class="faq-answer">
<p>Yes, percentages can be used as weights, but ensure they are converted to decimal form (e.g., 20% becomes 0.2) for the formula to work correctly.</p>
</div>
</div>
</div>
</div>
Recapping what we’ve discussed, calculating weighted averages in Google Sheets is a straightforward process once you understand the formula and how to implement it in a spreadsheet. With practice, you can effectively analyze data while taking the importance of different elements into account. So, jump into your next project, apply this knowledge, and take your data analysis to the next level!
<p class="pro-note">📈Pro Tip: Regularly practice using these formulas to improve your data analysis skills and get comfortable with Google Sheets!</p>