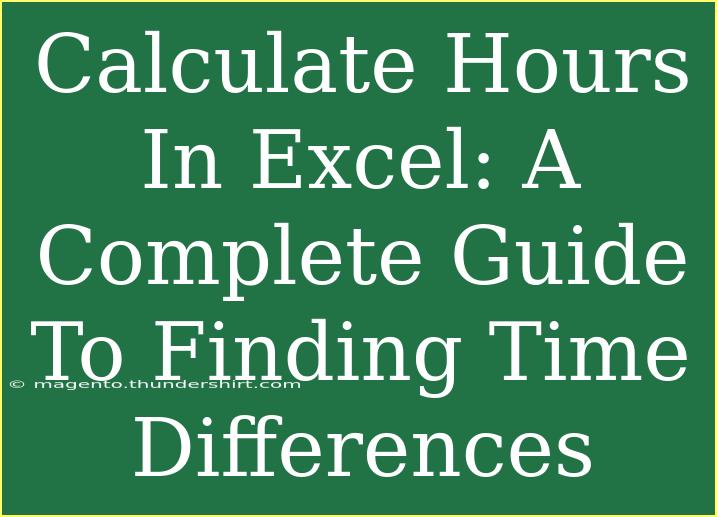Calculating hours in Excel can seem daunting at first, especially if you're new to the program. Whether you're trying to track work hours, calculate the difference between start and end times, or analyze data for reports, Excel provides a range of functions and features to help you efficiently manage and analyze time data. In this guide, we’ll walk you through the process step-by-step, sharing tips, techniques, and troubleshooting advice to enhance your Excel skills in this area.
Understanding Time Formats in Excel
Before diving into calculations, it’s essential to understand how Excel handles time. Time in Excel is represented as a fraction of a day. For example:
- 1 hour is represented as
1/24.
- 30 minutes is
1/48.
- 1 second is
1/86400.
This means that when you input a time, you must ensure it is formatted correctly. You can change the cell format to time by:
- Selecting the cell or range of cells.
- Right-clicking and choosing Format Cells.
- Selecting Time from the list and choosing your desired format (like
hh:mm).
Basic Time Calculations
Subtracting Time
To find the difference between two times, you can simply subtract one from the other. For example, if you have a start time in cell A1 and an end time in cell B1, you would use the formula:
=B1 - A1
Example:
| Start Time |
End Time |
Total Hours |
| 9:00 AM |
5:00 PM |
|
In cell C1, enter the formula =B1-A1. Make sure to format cell C1 as [h]:mm to display the total hours correctly.
Adding Hours
If you need to add hours to a specific time, simply use the TIME function:
=A1 + TIME(5, 0, 0) ' Adds 5 hours
Example:
| Start Time |
Additional Hours |
New Time |
| 9:00 AM |
5 |
|
In cell C1, enter =A1 + TIME(B1, 0, 0) where B1 contains the number of additional hours. Format C1 as time.
Using Functions for Time Calculations
NETWORKDAYS and WORKDAY Functions
If you need to calculate working hours or days, use the NETWORKDAYS function to determine the number of weekdays between two dates, excluding weekends and specified holidays:
=NETWORKDAYS(start_date, end_date, [holidays])
This is particularly useful for project management, payroll calculations, or any task requiring an understanding of working days.
TEXT Function for Formatting
The TEXT function can help in formatting your time values into a more readable format:
=TEXT(A1, "hh:mm AM/PM")
This can be helpful when presenting data in reports or dashboards.
Advanced Techniques for Time Calculation
Calculating Time Over Multiple Days
When dealing with time differences that span multiple days, you can still use the subtraction method. If A1 has a start date and time of 1/1/2023 9:00 AM and B1 has an end date and time of 1/3/2023 5:00 PM, simply subtract as before:
=B1 - A1
Just ensure you format the result cell correctly to display the full time difference, taking care to convert days into hours.
Converting Total Minutes to Hours
If you have a total number of minutes and want to convert it to hours, use the following formula:
= total_minutes / 60
Example:
| Total Minutes |
Total Hours |
| 120 |
|
In cell B1, use =A1/60 and format B1 accordingly.
Common Mistakes and Troubleshooting
-
Time Format Issues: If results are not displaying correctly, check the cell formatting. Excel may display results as a serial number instead of a time format.
-
Negative Time Values: If you attempt to subtract a later time from an earlier time, Excel will show ########. To handle this, ensure the result cell is formatted as [h]:mm or use an IF statement to manage negative values.
-
Incorrect Function Use: Familiarize yourself with function arguments to avoid common errors, like missing parentheses or incorrect cell references.
Frequently Asked Questions
<div class="faq-section">
<div class="faq-container">
<h2>Frequently Asked Questions</h2>
<div class="faq-item">
<div class="faq-question">
<h3>How do I calculate hours worked in a week in Excel?</h3>
<span class="faq-toggle">+</span>
</div>
<div class="faq-answer">
<p>To calculate hours worked in a week, sum the daily hours using the SUM function. For example, if hours are in cells A1 to A7, use <code>=SUM(A1:A7)</code>.</p>
</div>
</div>
<div class="faq-item">
<div class="faq-question">
<h3>What is the best way to format time in Excel?</h3>
<span class="faq-toggle">+</span>
</div>
<div class="faq-answer">
<p>The best way to format time is to select the cells, right-click, choose Format Cells, and select Time. Choose the format that suits your needs, like <code>hh:mm</code> or <code>[h]:mm</code>.</p>
</div>
</div>
<div class="faq-item">
<div class="faq-question">
<h3>Why is my time calculation showing errors?</h3>
<span class="faq-toggle">+</span>
</div>
<div class="faq-answer">
<p>Check cell formatting to ensure they are set to time. Also, look for negative time values or incorrect formulas that might be causing the errors.</p>
</div>
</div>
</div>
</div>
In summary, calculating hours in Excel can transform how you manage time and data. By mastering the basic and advanced techniques, you can confidently analyze and present your time data. Practice using the methods discussed in this guide and explore further tutorials to enhance your skills. Each calculation will improve your proficiency, making your work life a little easier.
<p class="pro-note">⏰Pro Tip: Experiment with combining various functions for more complex time calculations and keep practicing!</p>